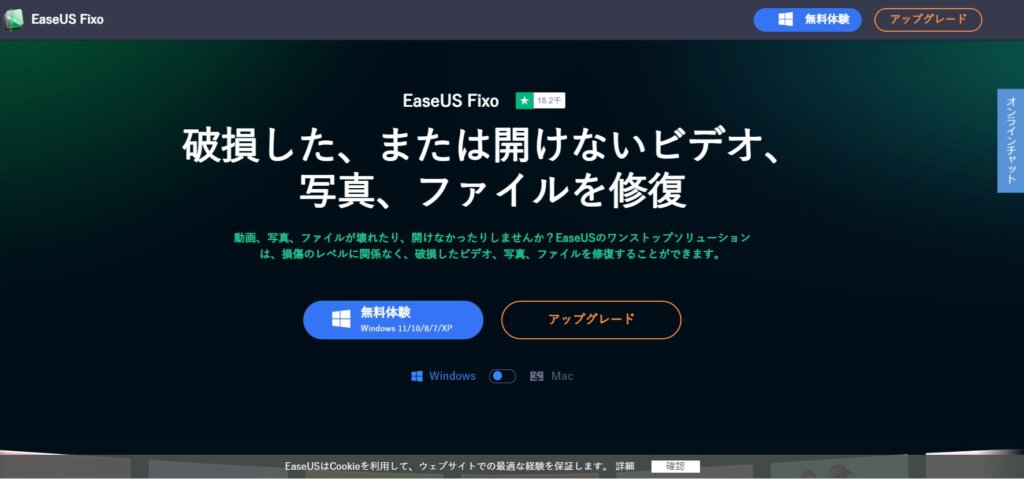関連リンク:ソフトウェアレビューの記事一覧
本稿はWindows / Mac両対応のファイル修復ソフト『EaseUS Fixo』のレビュー記事です。
主な使い道としては
- 突然、ファイルが壊れて開けなくなってしまった
- 動画から写真、果ては圧縮ファイルまで何でも修復したい
- ExcelやPDFも直してほしいし、USBメモリ(外部メディア)の保存ファイルも修復してほしい
といった状況に対応。
つまり、ほぼ全ての主要ファイルを修復できるPC向けのソフトウェアになります。
(注:いわゆる「データ復元ソフト」とは違います。破損を修復するというツールですね)
データの破損はとてもデリケートな問題ですし、本稿では使いやすいのか?そして画像(動画)はしっかり復元してくれるのか?ということに重点を置いてレビューしてみました。
今回レビューに使用したソフトのバージョンはv1.2.0です。
- Index -
ファイルが読み込めなくなる可能性は日常から存在している
何が原因で大事なファイルが破損してしまうか分からない
皆さんはある日、ファイルが壊れて開けなくなったという経験はないでしょうか。
自分が使用しているPCにファイルを正常に保存できていない可能性があるわけです。
HDDが経年劣化したとか、作業中に電源が落ちたとか様々な理由があるでしょう。
スマホやSDカードについても同様で、電波の通信状態が悪いからCRCエラーが発生するとか、画像の保存に失敗しているとか、ファイルの破損に関する心配は尽きないわけですね。
また、友だちと撮った写真が壊れている場合、そして会社で使うPDFが読めないなど、重大な局面でファイルが破損している可能性も大いにあることでしょう。
意外とトラブルが起きる確率というのは一定数あるわけなんです。
Excelや画像ファイルはデフォルトの機能で修復できる可能性がある
– 「5選」Windows 10/11でPNGファイルが開けないのを直す
今回、ソフトウェアを提供していただいたイーザスソフトウェア社のサイトにファイルを直す方法が掲載されています。
PNGはフォトビューアから直す、そしてExcelはソフトを使わずに修復する方法など、いくつか対処法はありますね。
ソフト導入の前にいろいろやってみたい人は、記事を参考にファイルを直してみるといいのではないでしょうか。
いちいち記事を読みながらファイルを直すのが面倒な場合、とりあえずEaseUS Fixoの無料版からインストールすることをおすすめしておきます。
『EaseUS Fixo』インストール方法
まずはEaseUS Fixo公式サイトに移動して、自分が使用しているOSを選び「無料体験」のボタンをクリックします。
ダウンロードが完了したら、fixo_trial_installer_202〇〇.〇〇.exeというファイルをダブルクリックして展開してください。
もし「このアプリがデバイスに変更を加えることを許可しますか?」と聞かれたら、「はい」を選択。
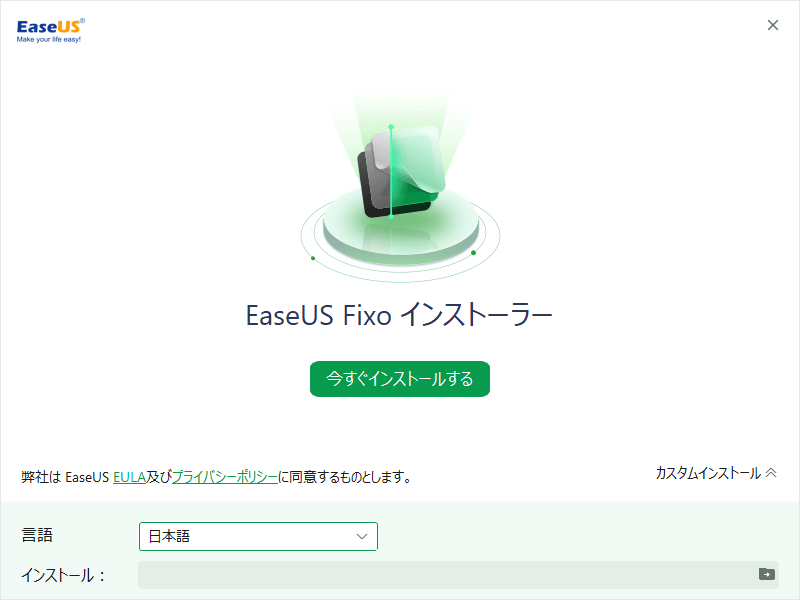
ここで注意して欲しいのはデフォルトで言語が日本語以外になっているということです1。
ウィンドウ右側の「カスタムインストール」から言語とインストール先をそれぞれ手動で選択するといいでしょう。
『EaseUS Fixo』無料版と有料版の違い
- 破損ファイルの修復は可能だが、そのまま保存することはできない
つまり直せるかどうか試用できるけど、修復の実行はできないってことですね。
手元に破損ファイルがあるなら突っ込んでみて、直りそうだったら有料版の導入を検討してみてはいかがでしょうか。
試しに破損ファイルを片っ端から修復してみた
それでは、具体的なファイルの修復方法について解説していきます。
今回はイーザスソフトウェアさんが破損ファイルを用意してくれたこともあり、そちらをソフトに突っ込んでみることにしましょう。
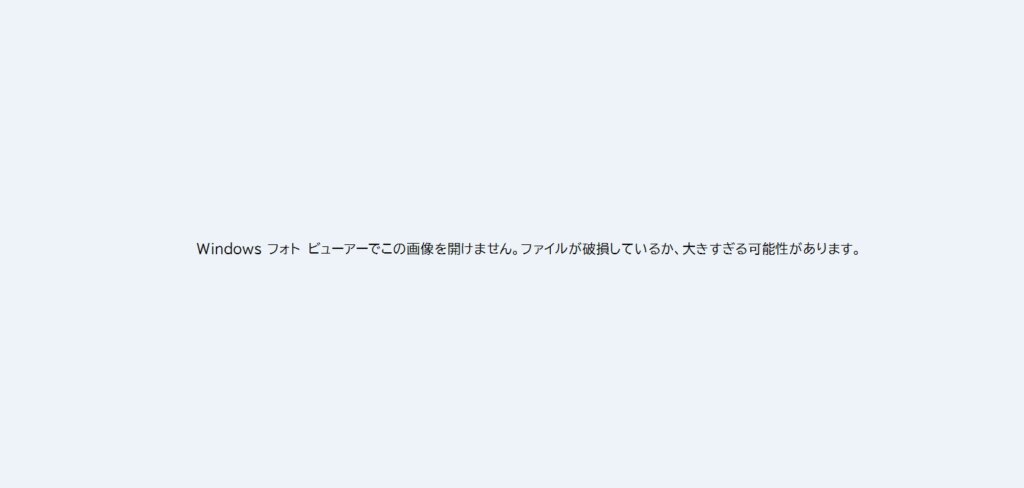
はい、こんな感じで破損ファイルを全部で7つほどいただきました。
サンプルとはいえ、いったい何を送信してくれたのかちょっとわくわくしていたりします。
1. 『EaseUS Fixo』を立ち上げて修復したい項目をクリック
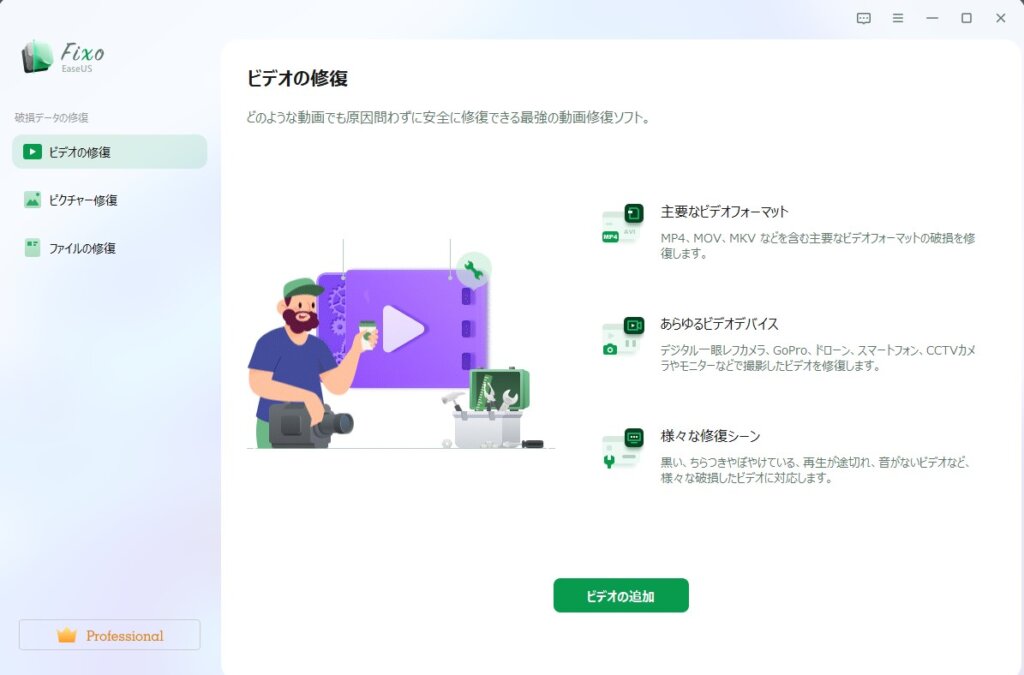
まずは『EaseUS Fixo』を立ち上げて、画面左側のタブから「ビデオの修復」「ピクチャーの修復」「ファイルの修復」の好きな項目をクリック。
今回はひとまず先に分かりやすい「ピクチャーの修復」を選んでみることにしました。
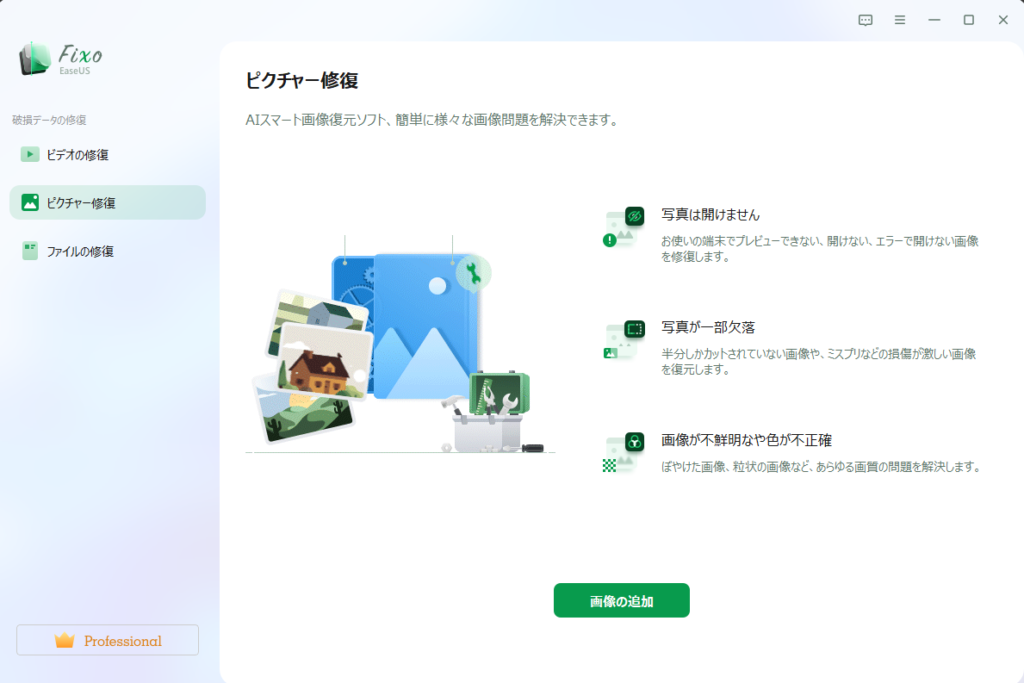
ウィンドウの真ん中のボタン「画像の追加」をクリックして破損ファイルを選択します。
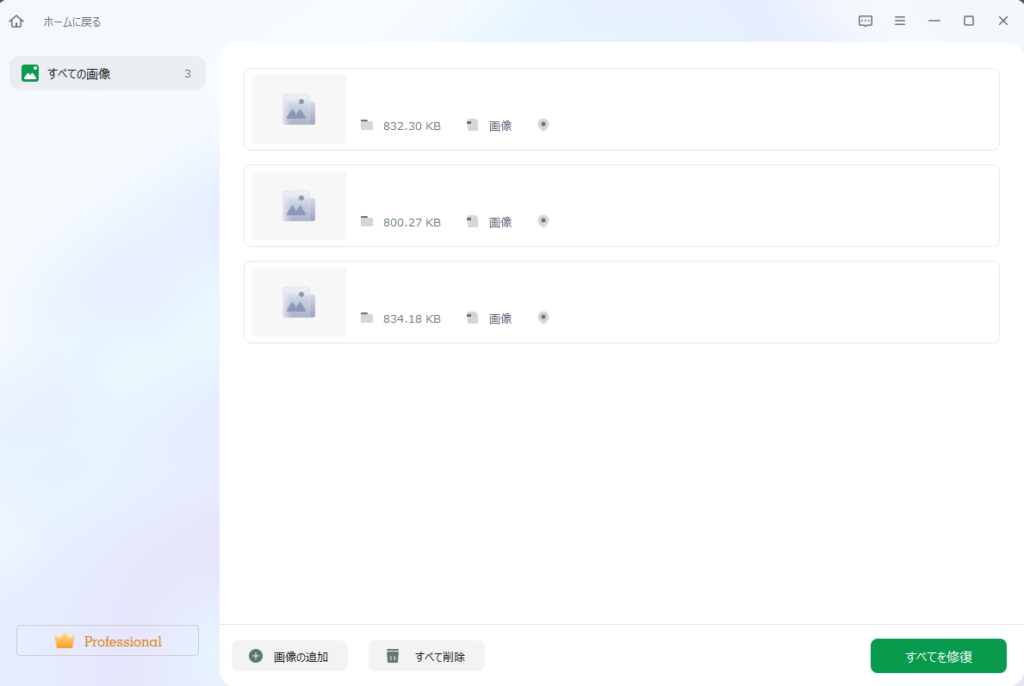
続いて修復したい画像ファイルを全て貼り付けましょう。
この辺は一つずつではなく、複数選べるのがありがたい限りですね。
準備が終わったらウィンドウの右下「すべてを修復」を押して復元スタート。
2. ファイル修復後の結果を確認する
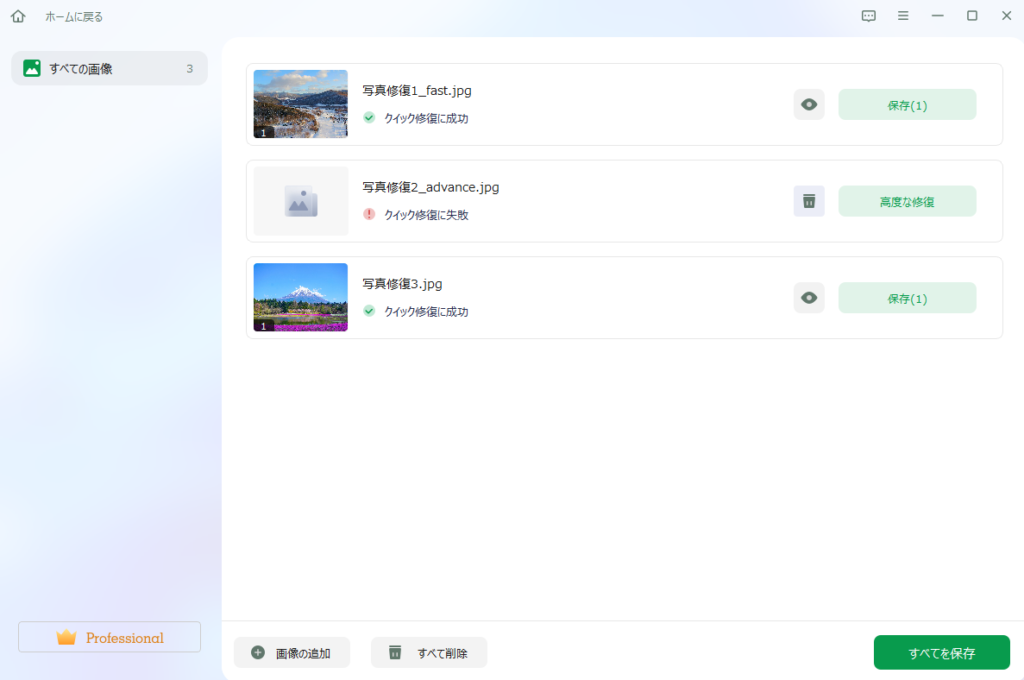
瞬時に画像の修復が完了しました。
ただし、一部ファイルは破損が激しかったのか、クイック修復に失敗との文字が表示されてしまってます。
ここは諦めずにウィンドウ右側の「高度な修復」を押して再び復元を試してみましょう。
3. 高度な修復を行う場合、ファイル形式が一致している画像を開く
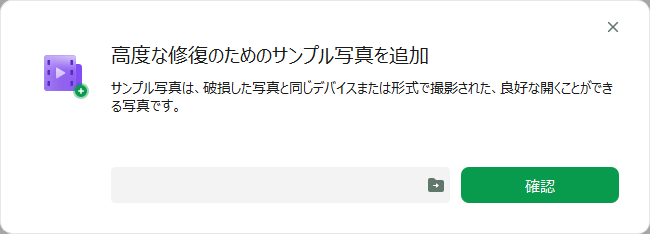
高度な修復を選んだ場合、ここにサンプル写真を追加してくれとのポップアップが出てきます。
例えばiPhoneで撮った写真が壊れていた場合、同じスマホで撮影した別のファイルをここに入れてくれということですね。
Windows PCで作成した画像が壊れているならば、同じマシンで保存したjpg形式のファイルを挿入してみてください。
4. 修復が終わった画像ファイルを保存する
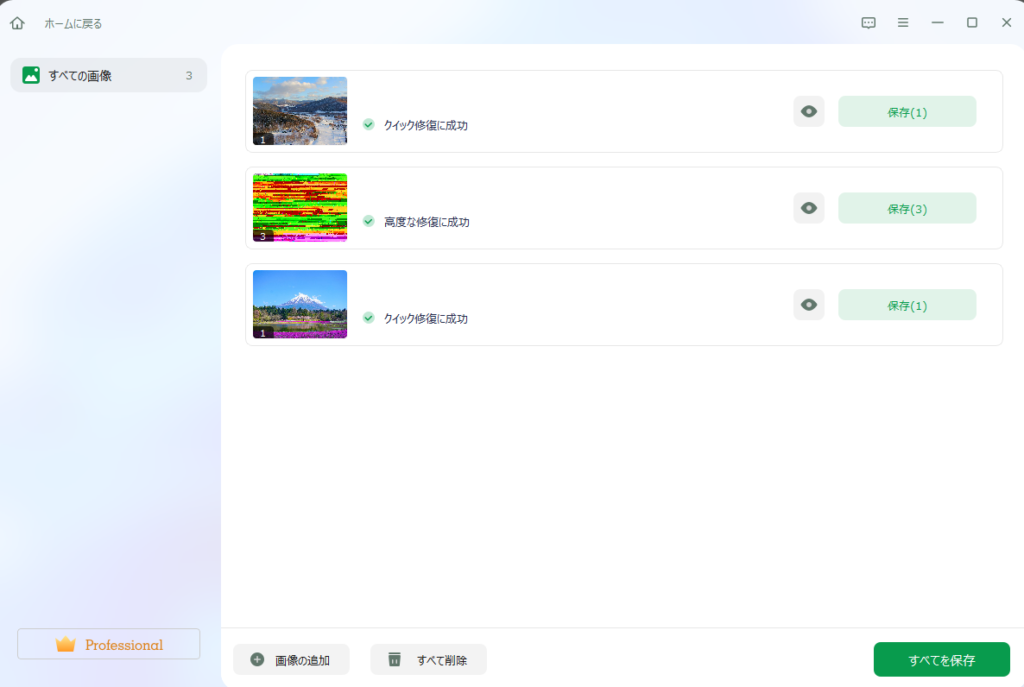
最後は画面右下「すべてを保存」を押して保存先を決定します。
早速、破損したファイルが修復されているかチェックしてみることにしましょう。
修復が完了したJPGとExcelとmp4を確認してみる



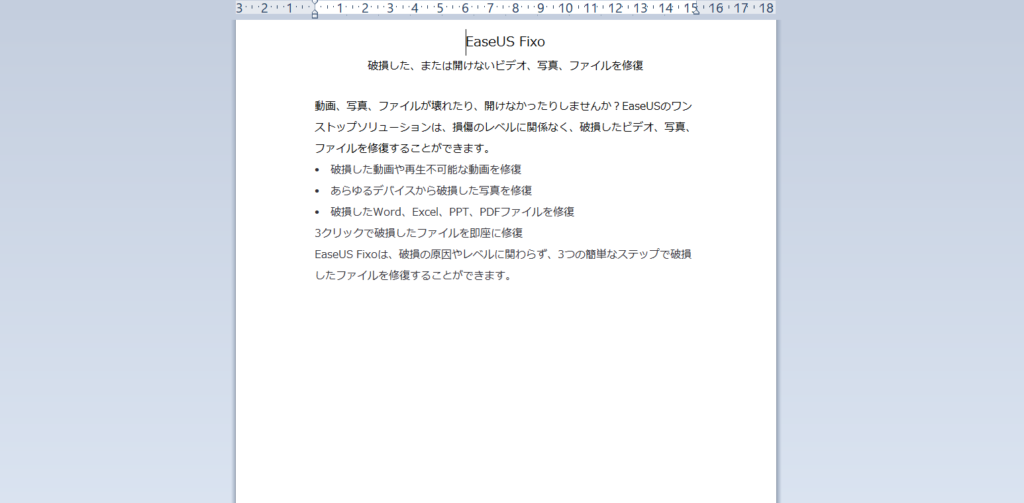

ついついファイルの修復が面白くて、受け取ったデータを全て復元させてしまいました。
Excelファイルは文字化けしていたら破損している証拠なので、その場合もEaseUS Fixoを使用して修復を試みてください。
修復機能に対応しているファイル形式一覧
| 対応ファイル拡張子 | |
| 画像 | JPEG、PNG、JPG、CR3、CR2、NEF、NRW、RAF、DNG、ARW、GPR、TIF、TIFF、CRW、GIF、SR2、ORFなど |
| 動画 | MP4、MOV、M2TS、MKV、MTS、3GP、AVI、FLV、M4Vなど |
| 文書 | PDF、Word、Excel、PowerPointなど |
一般家庭で使うようなファイル形式にはほぼ対応していると思います。
映像と音の同期ズレ(音ズレ)にも対応とのこと
公式サイトからの引用なんですが、動画ファイルの音ズレも直してくれるそうです。
ゲーム映像のキャプチャーをやってる人なら分かると思いますが、録画が長時間に及ぶほどにエンコードがおかしくなる可能性が出てきますよね。
そんなときは不完全な動画ファイルを修正してみるといいんじゃないでしょうか。
『EaseUS Fixo』ファイル修復以外におすすめできる点など
サポートは24時間チャット&メール対応、購入から30日以内の返金もあり
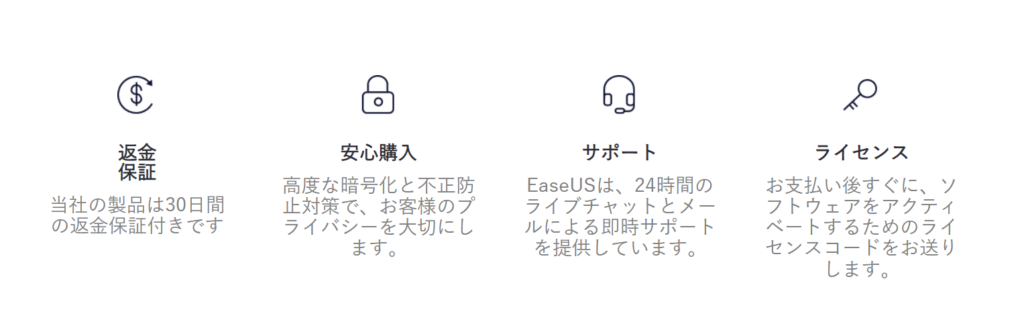
EaseUS Fixo公式サポートは年中無休、更に24時間体制で問題を解決してくれるとのことです。
もしも、ソフトに関してトラブルがあれば30日以内に返金も可能。
購入後の心配はしなくてもいいでしょう。
個人的に良かった点まとめ
- これ以上ないくらいにUIが分かりやすい
- 様々なフォーマット(拡張子)に対応している
- 外部メディア(USBメモリなど)の復元もOK
- ファイル修復ソフトにしては珍しく永久アップグレードがある
- 24時間サポート
Android端末で写真や動画を保存する場合、SDカードに上手く書き込めていない場合もありますね。
4k動画など転送スピードに関わってくるファイルは書き込みに失敗しやすいため、EaseUS Fixoがあれば気兼ねなく撮影をすることができるでしょう。
EaseUS Fixoのここが残念
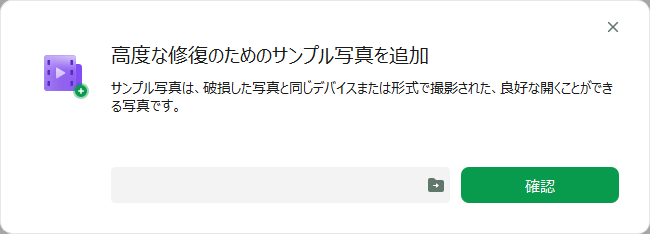
非常に素晴らしいファイル修復ツールだとは思うのですが、あえて苦言を呈するならば、画像の「高度な修復」を行うためにサンプルの提供が必要だという点ですね。
要は同じストレージ内に保存されている類似のファイルを開けばいいだけなんですが、ちょっと初心者はつまづいてしまう予感がしました。
もうちょっと詳しい説明を載せるか、いっそのことオートで何とかできるようにして欲しいと思います。
ソフトの値段は?
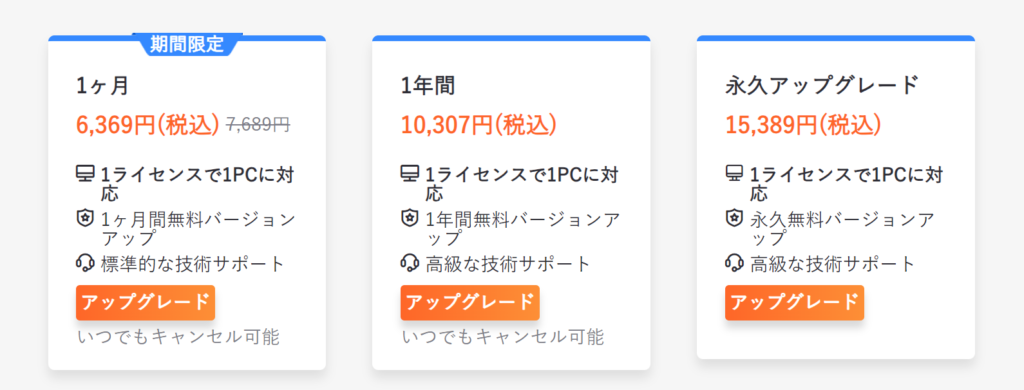
- 1PCアクティベートの月間サブスク版が6,369円
- 1PCアクティベートの年間サブスク版が10,307円
- 一生使えて1PCをアクティベートできる永久アップグレード版が15,389円
おすすめは1ヶ月使い放題版ですね。
永久アップグレード版も悪くはないのですが、PCを買い替えたらライセンスも失効してしまいますし、ソフトを使いたいときだけ課金する方式がいいでしょう。
公式SNSアカウントではプレゼントキャンペーンを実施中
日本ではもはや恒例行事となったX(旧Twitter)プレゼントキャンペーン。
@EaseUS_Japanではamazonギフト券や自社ソフトのプレゼント企画を実施しています。
ソフトの修復ついでに懸賞が気になったならば、毎月応募してみてはいかがでしょうか。
あとがき
まずは本ソフトがあるということを念頭において、ファイルが読めなくなったときは無料版から試してみるといいでしょう。
世の中にデータ復元ソフトはたくさんありますけど、破損ファイルの修復ツールについてはそう多くないと思います。
破損ファイルを復元したところで読めないわけで、データリカバリーソフトと合わせて用意しておくと破損も消失も怖くないかもしれませんね。