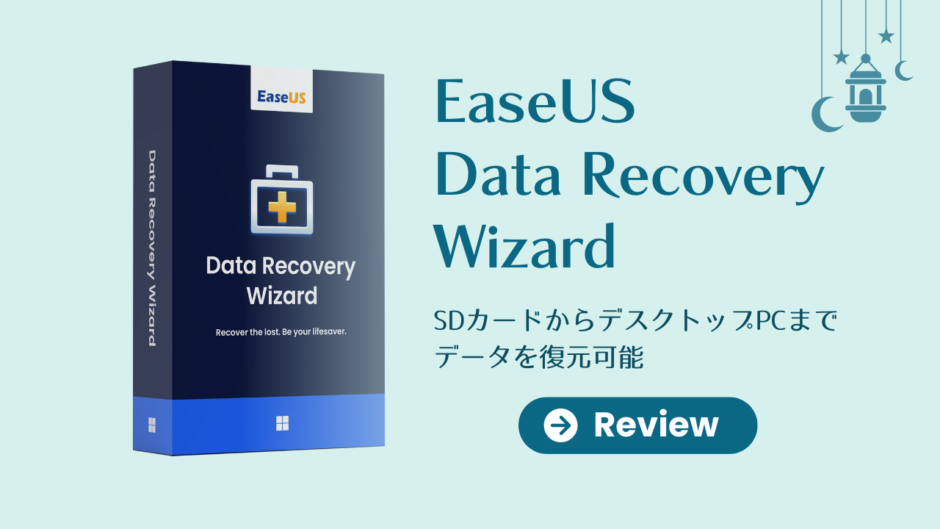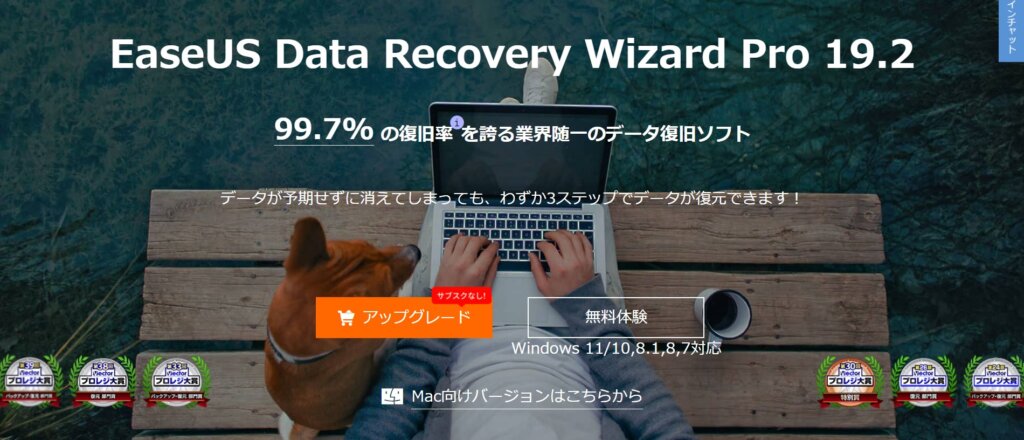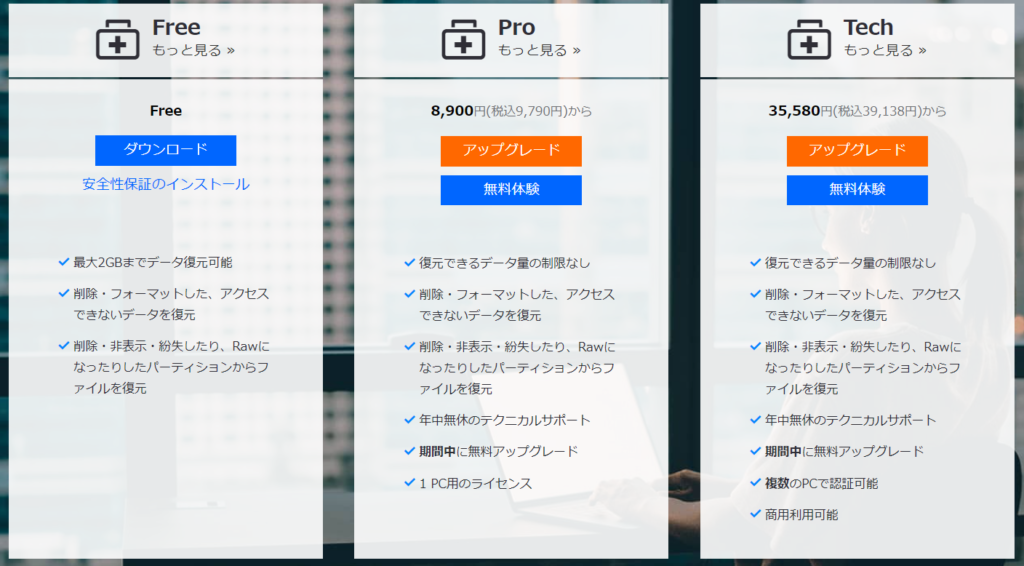関連リンク:ソフトウェアレビューの記事一覧
Windows / Mac OS対応のデータ復元ソフト『EaseUS Data Recovery Wizard』のレビュー記事です。
本製品はSDカード / USBメモリ / ノートPC・デスクトップPCなど、全てのストレージデバイスから消えたデータを復元できるリカバリーソフトになります。
大切な写真・動画など迅速に復旧したいだけに、使いやすいのか?そして肝心の復元機能はどうなのか?ということに重点を置いてレビューしてみました。
今回レビューに使用したソフトのバージョンは“EaseUS Data Recovery Wizard v19.2.0”です。
- Index -
SDカードはゴミ箱を経由せずにデータが削除されてしまう。ただし復旧は容易であるということ
関連記事:ゴミ箱から削除したファイルを復元する方法
例えばスマホの場合、アプリによって動作が違いますし、ゴミ箱機能が付属している場合は一呼吸おいて「やっぱりやめた」とデータを戻すこともできます。
ただし、Windows PCの場合だとSDカードはゴミ箱を経由せず、直接データを削除してしまうため「あー!やっぱり画像(ファイル)残して置けばよかった!」と後悔することも多いでしょう。

データを復活させたいSDカードはなるべく触らないようにする
まず大前提として、データを復旧させたいSDカードはなるべく触らないようにしてください。
これは内部のデータは表面上読めなくなっているだけなので、上書きを繰り返さなければ復元できるということなんです。
とりあえず本稿で紹介している『EaseUS Data Recovery Wizard』の無料版を使って、データが読めるか確認してみるとよいでしょう。
なんとか安価でデータを復旧させる方法ってないの?
関連リンク:ゴミ箱から削除したファイルを復元する方法
- リカバリー専門の業者に頼む
(数万円コース) - 無料ソフトのWindows File Recoveryを使う
(コマンドプロンプトなので扱いが難しい) - 右クリック→プロパティ→「以前のバージョン」から復元
(不確実) - 『EaseUS Data Recovery Wizard』といった安価なソフトで復元を試みる
(無料版で復元できるファイルは確認できる)
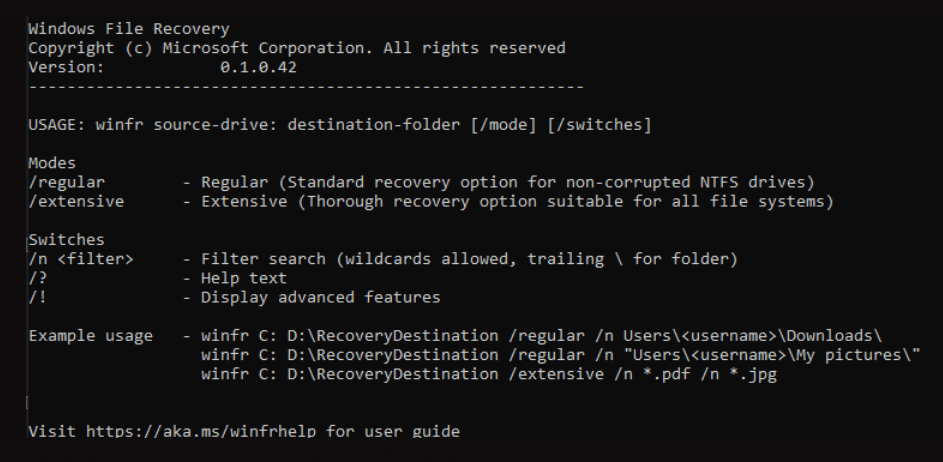
一応、無料のファイル復旧ソフトは存在するのですが、コマンドプロンプト方式なので扱いが難しいんですよね…。
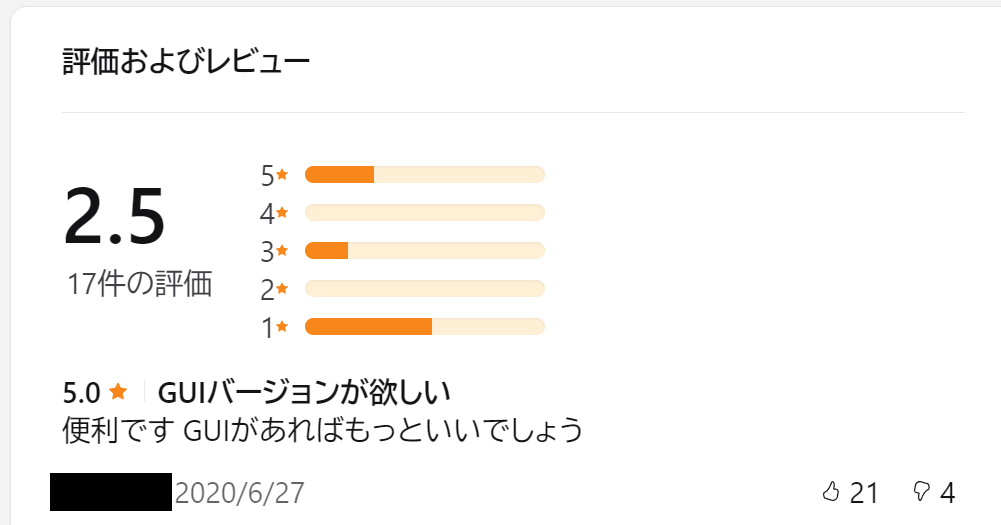
GUI(マウスで直感的に操作する方式)を導入してくれ、というレビューがありましたが、これがユーザーを代表する声だと思います。
そもそも無料でデータを復元できるツールは『Windows File Recovery』だけですし、専門の業者に頼むにはお金がかかりすぎる。
つまり、数千円程度の復旧ソフトを導入して、さっとを終わらせるのが一番楽な方法なのではないでしょうか。
データ復旧ソフト『EaseUS Data Recovery Wizard』の特徴
- 99.7%を誇る業界随一のデータ復旧ソフト
- 無料版は累計2GBまでファイルを復旧可能
- 写真、動画、文書、音声など、あらゆる形式の復元に対応
- 誤って削除・フォーマット・破損したデータだけでなく、パーティションの削除や破損、PCのクラッシュによって失われたデータを復元
- サブスクではなく買い切りタイプ
- 国内大手ソフト販売サイト「Vector」の復元部門賞を受賞
本ソフトは上記の幅広い用途に対応しています。
たとえSDカードの復元を考えて購入したとしても、結果的に他のデバイスでも使えるので無駄になりませんね。

EaseUS Data Recovery Wizardを使ってみる
インストール手順(Windows PCの場合)
まずはEaseUS Data Recovery Wizardの公式サイトに移動して、自分が使用しているOSのバージョンを選び「無料体験」のボタンをクリックします。
ダウンロードが完了したら、drw_tr_installer.(数字).exeというファイルをダブルクリックして展開してください。
もし「このアプリがデバイスに変更を加えることを許可しますか?」と聞かれたら、「はい」を選択。
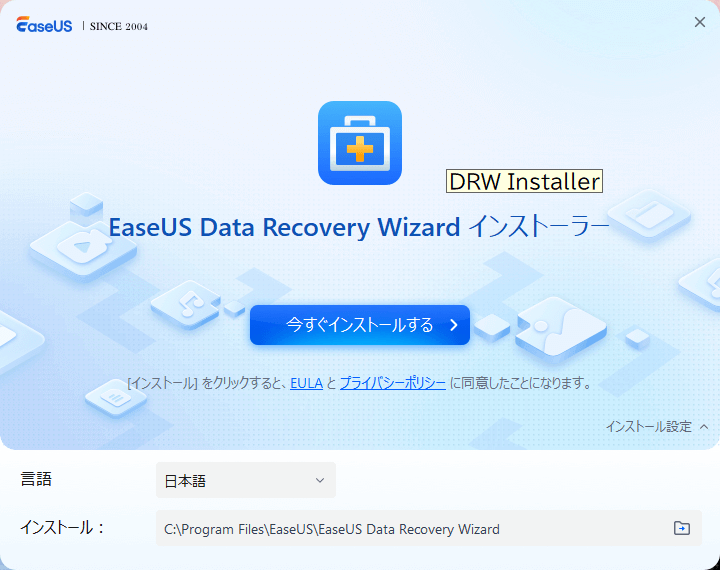
そして画面真ん中の「今すぐインストールする」ボタンを押せば完了ですが、Cドライブ以外に置きたい場合は右下の「インストール設定」をクリックしましょう。
注意点としてはデータを救出したいドライブ以外にインストールするようにしてください。
まだファイルを救出できる可能性があるにも関わらず、余白部分を上書きしてしまってはソフトを導入する意味がなくなるからです。
あらかじめデータ消失に備えて本ソフトをインストールする場合に限り、どこに置いても構わないでしょう。
使い方を確認する
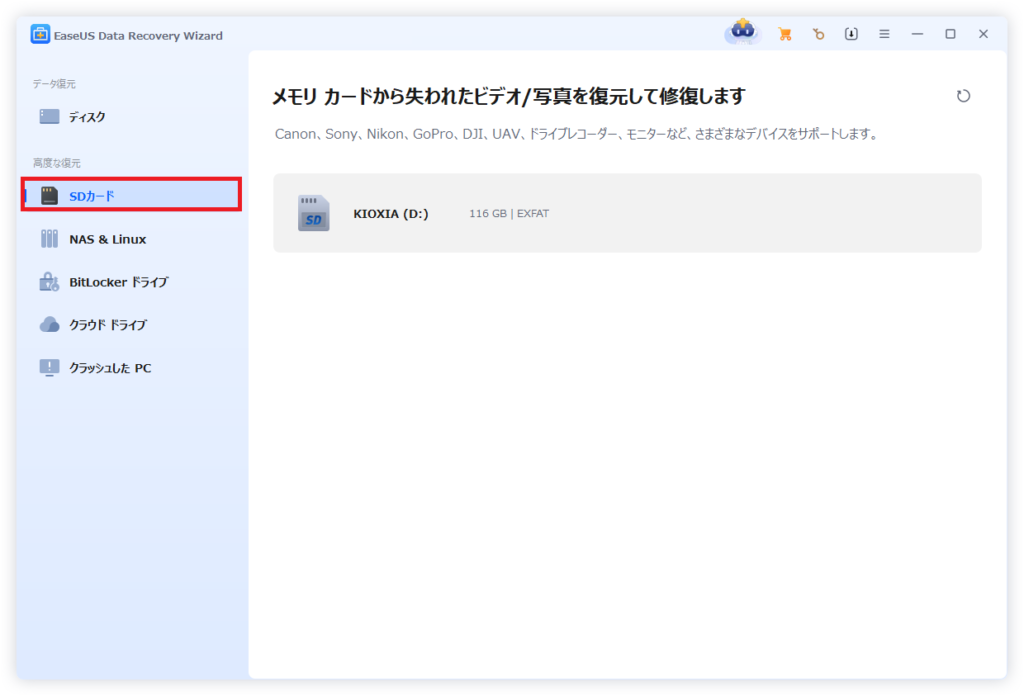
インストールが終わったらソフトを立ち上げてください。
それから画面左側の「SDカード」欄をクリックすると、PCに接続したメディアが表示されるようになります。
(USBメモリも同様にSDカードと認識されますが、特に気にせず次へ進めてください)
あとはメディアをクリックしたのちに表示される、画面右側の「紛失データの検索」を選択しましょう。
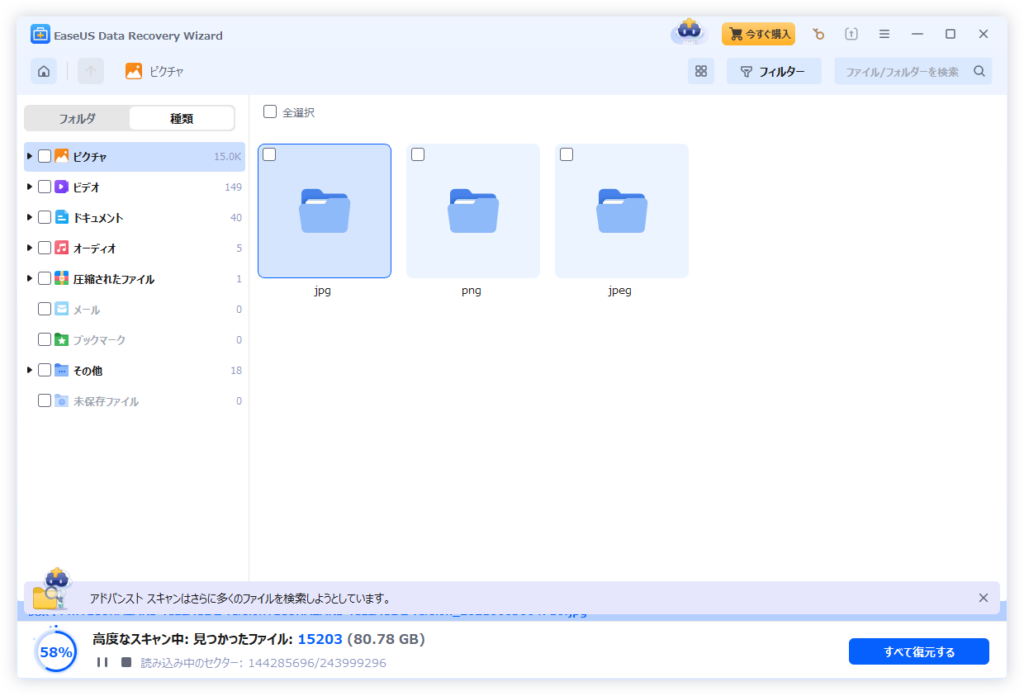
SDカードの容量が大きいほどスキャンに時間がかかります。
ここはトイレに行ったりご飯でも食べながらのんびりと待っていてください。
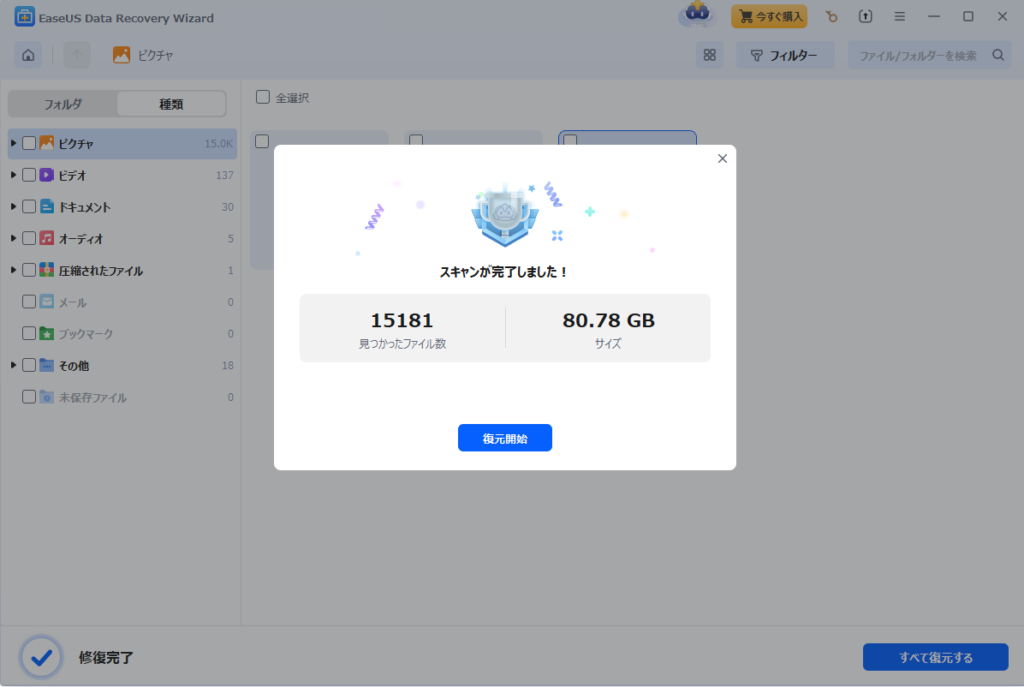
スキャン終了。
とりあえずウィンドウ右上の×を押してファイル選択画面に戻りましょう。
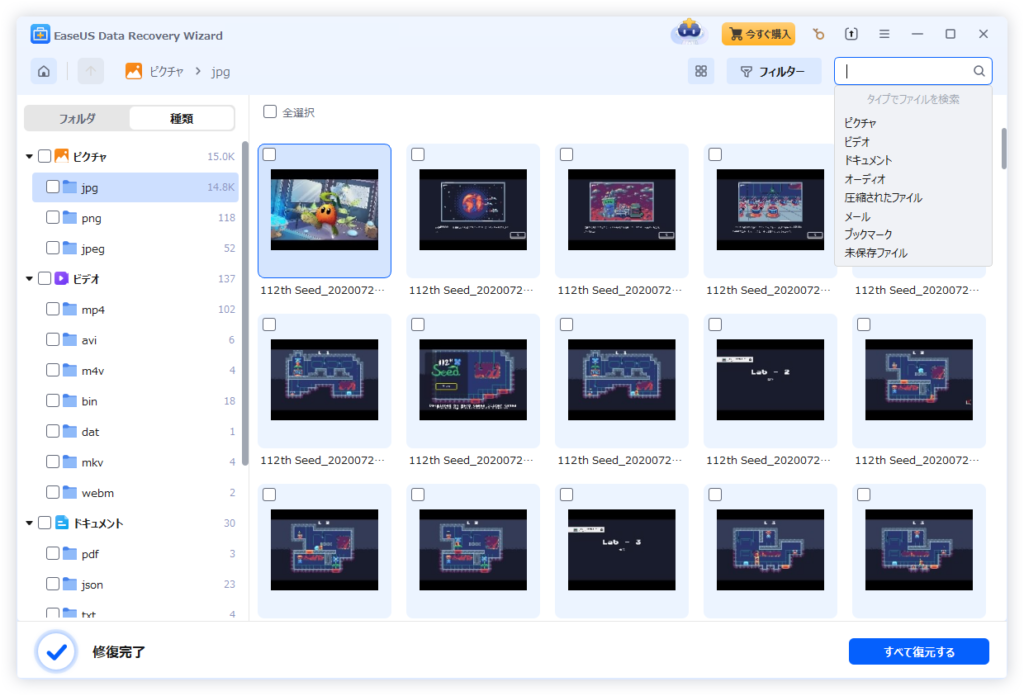
あとはエクスプローラーからデータを見る要領で、復元したいファイルを確認していけばOKです。
ちょっとファイル数が多いと思った場合、日付でも機種名でも何でもいいので検索窓から対象を絞り込んでください。
【重要】データの復元先は別のドライブを選ぼう!
先ほど「データが消えたら、速やかにSDカードを取り外すべし」と言いましたが、これは復元作業においても同じことです。
データが消えたメディアに上書きするとか意味がありませんし、できれば別の機器に移してあげるのが一番良い方法かと思います。
データ復元ソフト『EaseUS Data Recovery Wizard』を使ってみた感想
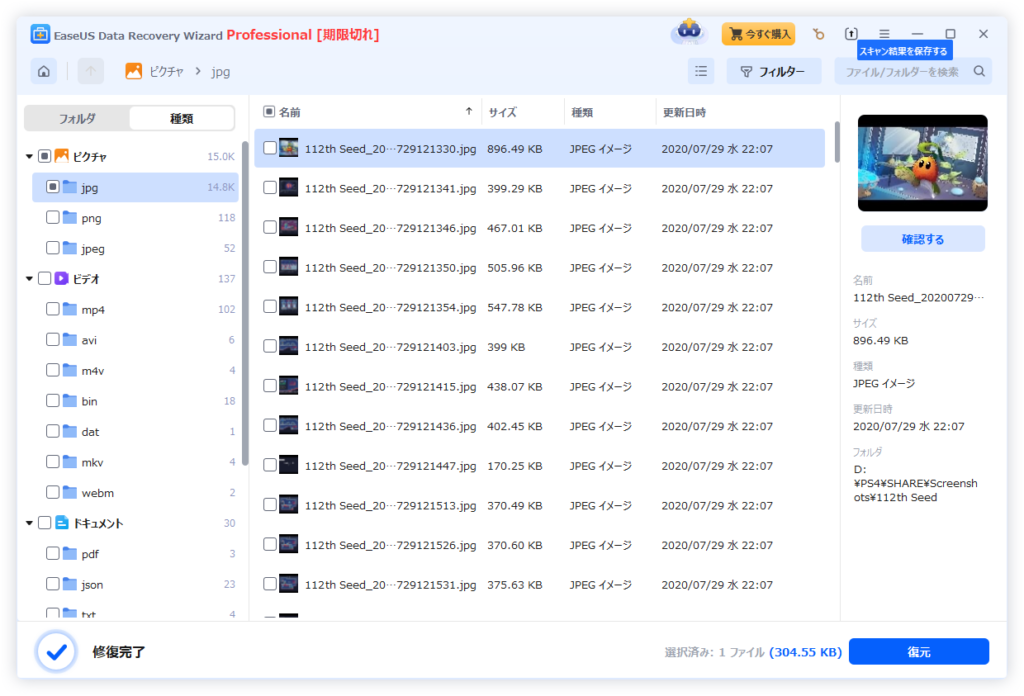
スキャン結果も保存可能
正直、EaseUS Data Recovery Wizardは凄く使いやすかったです。
普段使用しているPCと全く同じ感覚でデータを復旧することができました。
きっとデータが消えたときはソフトが使いづらいとイライラすると思いますし、見た目にもわかりやすいというのはとても大事なことかと思います。
ちなみにウィンドウ上部のキャラクターをクリックするとガイドが立ち上がるので、一通り目を通してみてはいかがでしょうか。
まずはデータを復元できるか、Free版で確認してみるのも手
一応、30日返金システムも用意されてますし、データが戻らなかったら返品することも可能です。
ただいちいち申請するのも面倒なので、ここはFree版からSDカードをスキャンすることをおすすめしますね。
「データが内部に見える!やった!」というのであれば、メディアが読めるうちに復旧作業に取り掛かったほうがよいでしょう。
そもそも昔から国内市場に存在する復元ソフトであり、信頼度は高いEaseUS Data Recovery Wizard
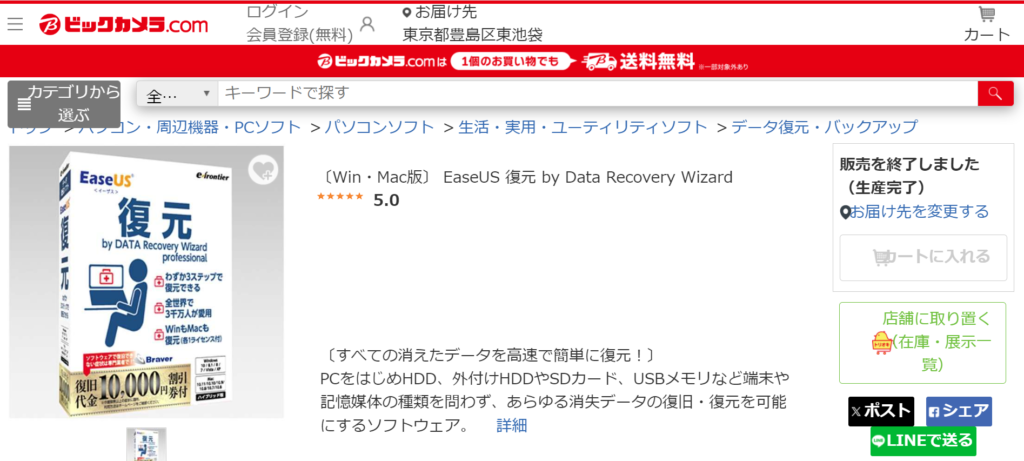
家電量販店のビックカメラで約10年前よりパッケージ販売されている様子。
本ソフト『EaseUS Data Recovery Wizard』はもともと日本の代理店を通して販売が続いている商品でもあり、急に出てきた復旧ツール…というわけではありません。
国内では長年にわたって愛用されている商品ですし、少なくとも導入しやすい商品ではあることは確かでしょう。
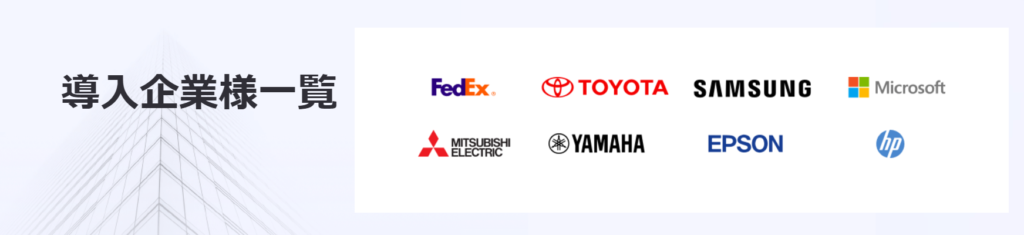
ちなみに複数ライセンス(Tech)版は、ありとあらゆる企業が導入していることでも有名です。
つまり、本ソフトを重ね重ね安心して使ってください…ということですね。
「EaseUS Data Recovery Wizard」有料版の値段は?
- Free版 … 累計2GBまでデータ復元可能
- Pro版 … いわゆる家庭用。1PC1ライセンス。月間更新版、1年版、永久ライセンス版と値段が分かれる
- Tech版 … いわゆる業務用。複数ライセンス付与。こちらも月間更新版、1年版、永久ライセンス版と値段が分かれる
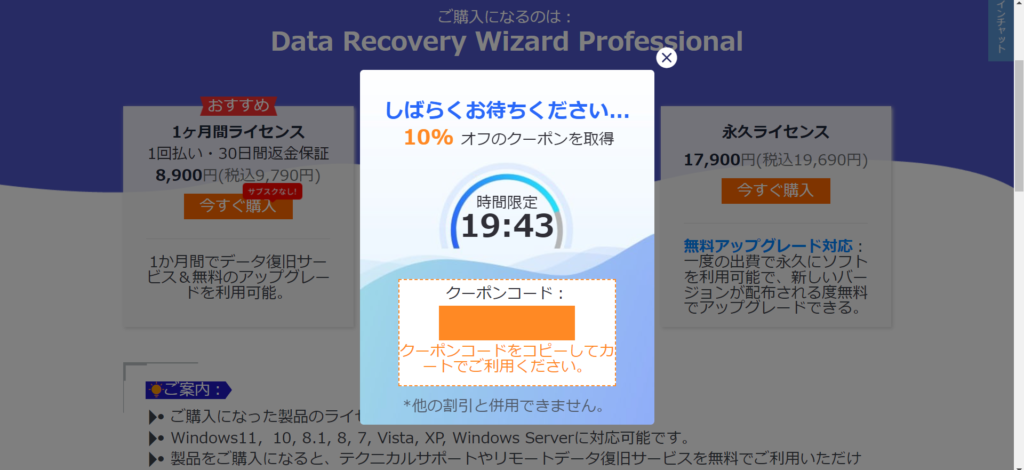
おすすめはもちろんPro版の永久ライセンス(19,690円)一択ですね。
これは値引きクーポンを使って安く購入できますし、詳しくは「EaseUS Data Recovery Wizard クーポン」で検索をかけてください。
PC買い替えにも対応!アプデにより延々と使える永久ライセンス版

詳しくは購入ページを読んでほしいのですが、公式FAQに「ライセンスのリセットが可能」と一文が明記してあります。
つまり、一回永久ライセンスを買えばずっと使えますし、データ消失の恐怖に怯えることも少なくなるでしょう。
あとがき
EaseUSはデータ復元サービスの大手ですから、永久ライセンスを買っても潰れないだろうな…という安心感がありますね。
そもそもSDカード(メディア)を他人に見せたくないというユーザーが大半だと思いますし、自分で復元する用意はしておきましょう、ということで。