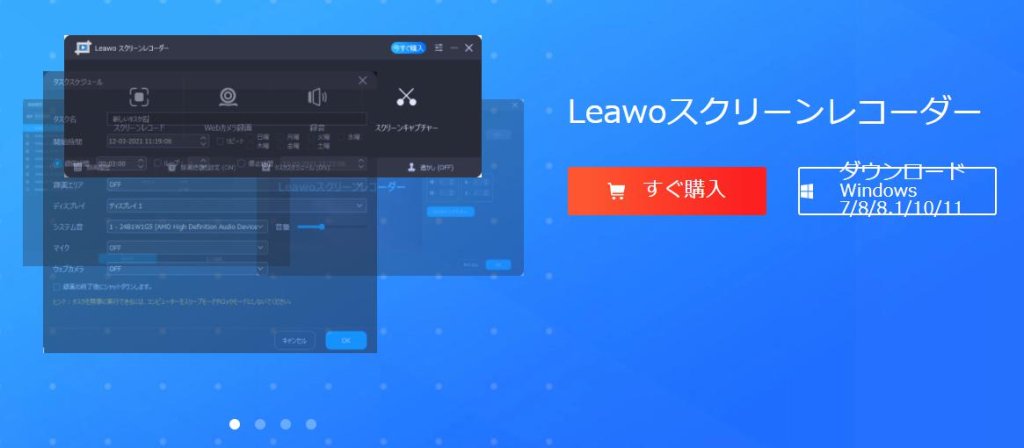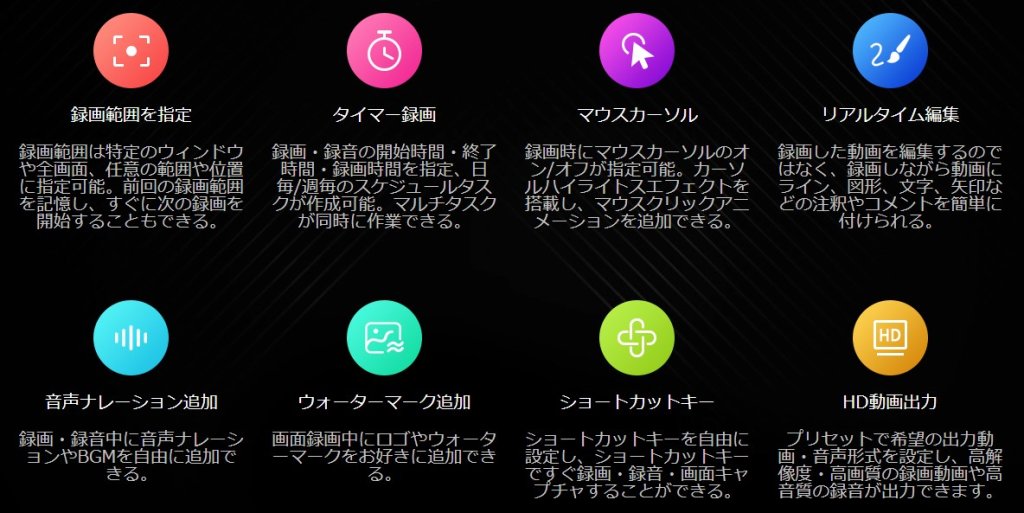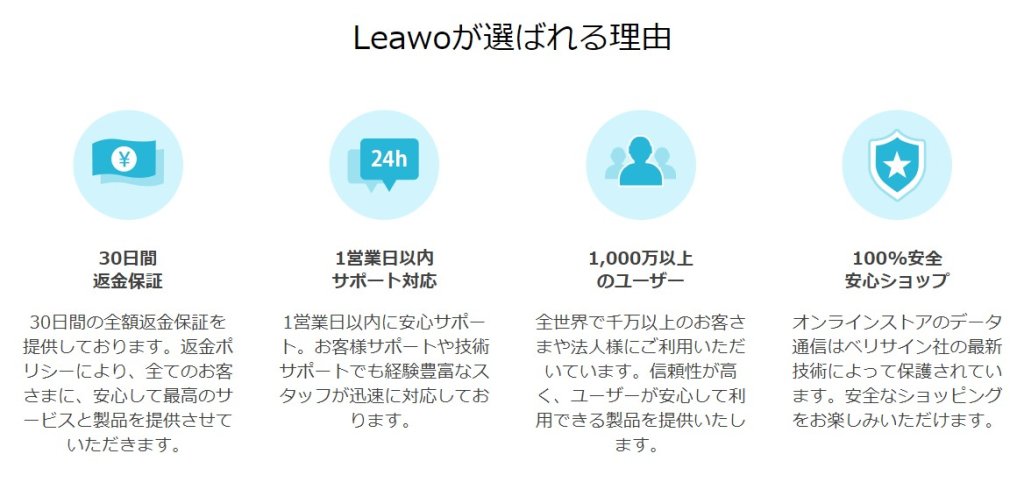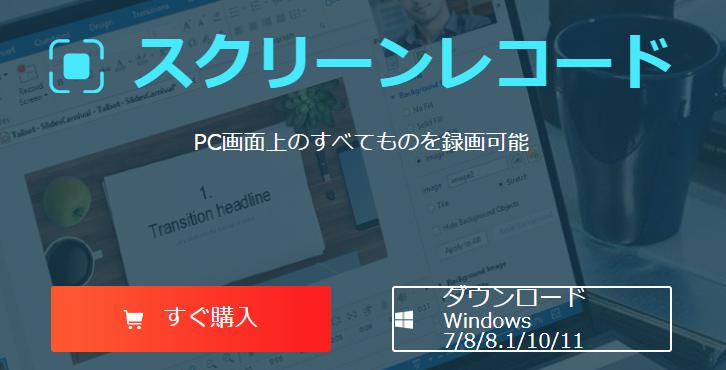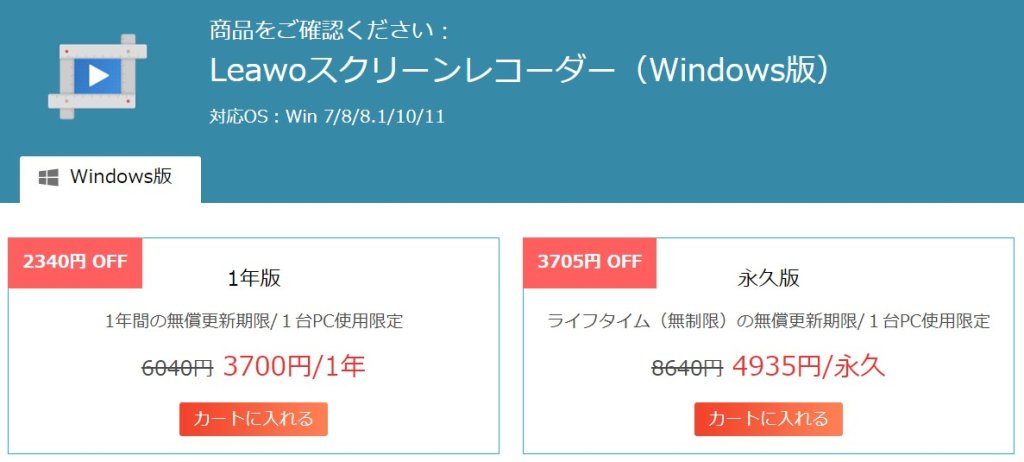関連リンク:ソフトウェアレビューの記事一覧
PC画面キャプチャーソフト『Leawoスクリーンレコーダー』のレビュー記事です。
本製品はゲーム画面の録画からZOOMなどのWeb会議、PC画面の範囲指定撮影など、多機能を備えた高性能キャプチャーソフトになります。
今回はLeawo Software様よりライセンスをご提供いただきました。
- Index -
PC画面の録画にはキャプチャーソフトが必要
画面の録画をする場合、まず必要となるもの
YouTubeにゲームプレイ動画をアップロードしたい、またはゲーム実況動画を作ってみたいと考えている人もいるでしょう。
- PS5は最大60分まで録画可能。4K動画もOK。3分以下の動画ならPS Appから閲覧できる
- Nintendo Switchは最大30秒。スマートフォンに転送可能
- Xbox Seriesは最大60分まで録画可能。4K動画もOK。自社サービスOne Driveに転送可能
優秀な録画機能を備えているゲーム機もありますが、やはり最大60分縛りがネック。
そもそも動画編集までこだわるならばPCでの作業が必須。
自由にゲーム画面を録画したいと思い立ったら、ゲーム機をPCのキャプチャーボードに接続する必要があります。
しかしキャプボを接続したら勝手に録画が始まるというわけではありません。
今度はキャプチャーソフトを起動して画面録画する作業が待っています。
動画の録画クォリティもソフトによって変わってしまうため、最初に時間をかけて慎重に選ぶ必要があるというわけです。
キャプチャーソフトに求める項目は多い
例えばソフトの動作が重かったら問題外です。
録画した動画もカクついてしまい、ゲーム画面を保存する意味がなくなってしまう。
60fpsのゲームを撮りたいのに、30fpsでしかキャプチャできないソフトもあります。
UIが複雑で使いづらいソフトも論外。
何か作業しながらバッググラウンドで録画したいですし、マウスカーソルが移りこまないように消す機能も必要です。
画面の指定範囲だけをキャプチャする機能も欲しい。
録画した動画のサイズが大きくならないように、ハードとソフト側でエンコードしてくれる機能も必要ですね。
タイマーをセットして自動で録画が終了する機能もかかせません。
無料ならShadowPlay、有償ならばBandicamがある
ゲームキャプチャ界には既に決定版とも呼べるソフトがあります。
- 【無料】ShadowPlay … GeForceユーザー限定。可変フレームレートのため音ズレの可能性がある。指定範囲録画ができない。録画は20分まで
- 【無料】OBS Studio … 高機能だが設定やUIがとても複雑。若干ラグがある
- 【有料】Bandicam … 無償ソフトの弱点を克服した有料ソフト
今から参入するなら、このソフトウェア群よりも上を行く必要があるわけですね。
特にBandicamは指定範囲録画可能、遅延なし、軽いという有料ならではの利点があります。
ならばLeawoスクリーンレコーダーはどうでしょう。
『Leawoスクリーンレコーダー』を使ってみた感想
本当にBandicamを研究して作られているソフトウェアだと感じました。
向こうにある機能が全てこちら側にもある。
キャプチャー界の王者を調べ尽くしたのでしょう。
まずはナンバーワンと同等の機能をそろえ、その上で超えてやろうという設計思想が感じられます。
動作も軽くて安定しています。
特にUIが秀逸で非常に使いやすい。
初心者が混乱しそうな詳細設定は全て右上のメニューアイコンに収納してあり、最初は4つのボタンしかありません。
とりあえず初期設定でも十分な機能を発揮してくれます。
『Leawoスクリーンレコーダー』を使用するメリット
機能一覧
- PC画面上の全てのものを簡単に録画可能
- Webカメラ画面を簡単に録画可能
- PC内部音声、マイク音声、映像を録音可能
- 全ての画面をリアルタイムでキャプチャ可能
- 録画しながらリアルタイムで描画編集可能
- 個性あるウォーターマークやロゴを追加可能
- 録画中に音声ナレーションやBGMを追加可能
- マウスカーソルハイライトスエフェクトを搭載
- マルチタスクを追加、録画時間を自由に設定
- 豊富な出力形式を搭載、高画質・高音質
ウォーターマークとは透かしのようなものです。
YouTubeでよく見かける、動画右下に自分が編集したことを示すマークが入れられる機能ですね。
キャプチャー機能一覧
- なんでも録画可能
- 録画中に一時停止可能
- フレームレートや解像度を調節して動画のカクつきを防ぐ
- ハードウェアエンコードに対応しているから軽い
- 指定範囲を録画できる
- マイクON/OFFも可能
ゲーム実況に慣れないうちは音声を別撮りした方がいいでしょう。
老舗の企業だからアップデートも長期で見込める
海外産のソフトは販売代理店が変わってサポートがうやむやになることもあります。
発売元のLeawoは、アジアのシリコンバレーこと深圳市で立ち上がった企業。
もう設立15年以上の歴史があるメーカーです。
製作元が販売も兼ねているので、サポートのタイムラグがあるとかソフトウェアの知識に乏しいといったことも起こりません。
アップデートもサポートも問題ないでしょう。
そういった意味では、企業が存続する限りサポートが見込める永久版を買うのがおすすめですね。
サポートが充実している
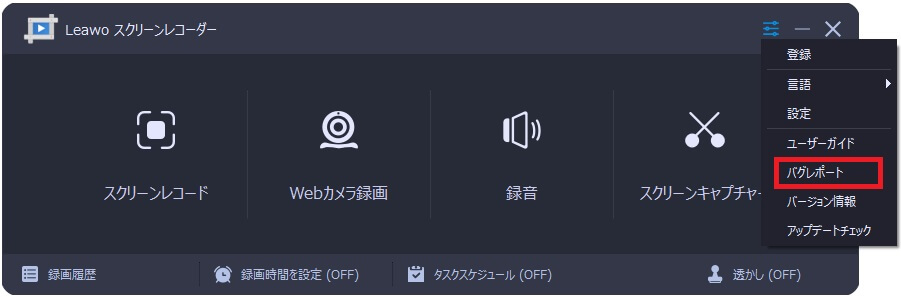
メニューボタンから即座にバグレポートを送ることができます。
しかも、営業日1日以内に返信が来るという万全のサポート体制を敷いています。
気に入らなければ購入30日以内に返金も可能。
購入後の不安は考えなくていいでしょう。
急に録画したい場面にも対応
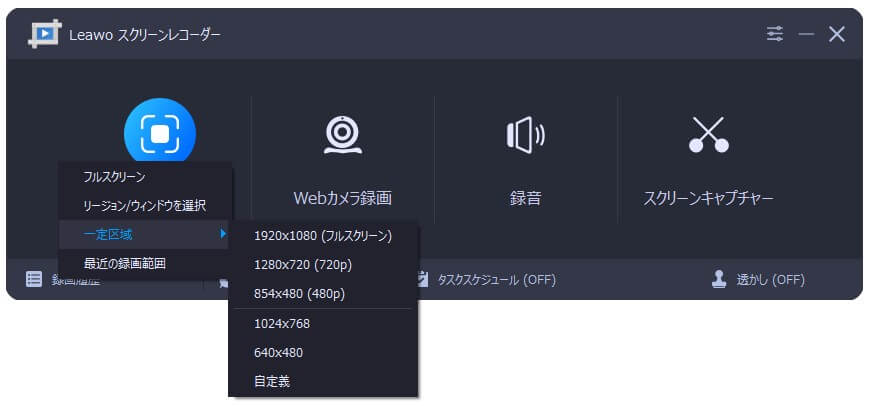
ソフトウェアを立ち上げて3クリックで録画開始。
モニターに映るものは全てキャプチャー可能。
何でも録画できるというソフトの性質上、動画サービスに使用すると著作権法に抵触する場合があります。
利用規約をよく読んでご自身の責任の元にソフトウェアをお使いください。
動画の音ズレなし
フリーウェアや一部シェアウェアではキャプチャー後の音声と動画にズレが発生します。
ゲーム実況動画で音ズレは致命的。
フレームレートも調整可能で、ハードウェアエンコードによりズレのないキャプチャーを実現。
そういった心配はありません。
試用版があるから、事前にソフトの動作を確認することができる
- 3分間だけ録画可能
- 動画にウォーターマーク(透かし)が入れられない
- Leawoスクリーンレコーダーのロゴが入ってしまう
機能制限がある以外は、本当に製品版と同じように動作するクライアントです。
本当に軽いソフトなのか?画面を綺麗に録画できるのか?自分のPCと相性が良いのか?といった疑問がある人は、とりあえず試用してみることをおすすめします。
唯一の弱点?録画は60fpsまで
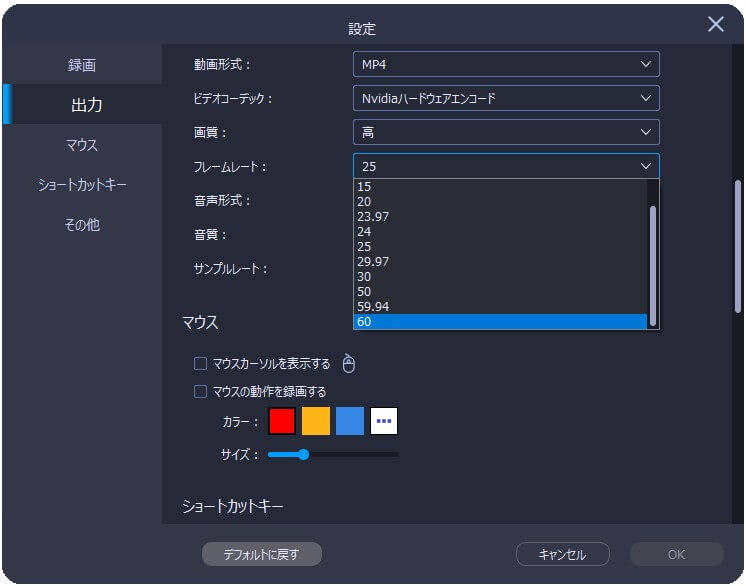
Leawoスクリーンレコーダーは4K動画をキャプチャー可能ですが、フレームレートは60fpsまでしか対応していません。
ただ、ニコニコやYouTubeは60fps再生が限界。
そもそも動画公開を考えているなら高フレームレートでキャプチャーする必要はありません。
YouTube側でコーデックが適用されることも考え、4Kでアップロードするというのは有りです。
ちなみに5fpsから細かく設定することはできます。
実際にゲーム実況動画を作ってみる
1 .WebカメラをPCに接続する
まずはWebカメラをPCに接続しましょう。
amazonや楽天なら手頃な価格のUSBカメラがゴロゴロ売ってます。
自分の姿を出すつもりはないという人は、Webカメラの項目を飛ばしてください。
2 .実況したいゲームをPC画面に映す
キャプチャーボードからPCのモニターにゲーム画面を出力してください。
ブラウザゲームやSteamなどのPC用ゲームならそのまま起動すればOKです。
3 .Leawoスクリーンレコーダーを起動して、スクリーンレコードを選択
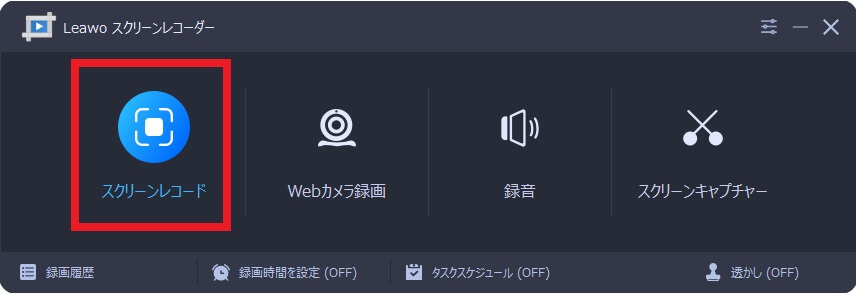
Leawoスクリーンレコーダーを立ち上げたら、一番左の「スクリーンレコード」を選択。
4 .出てきたメニューから「フルスクリーン」を選択
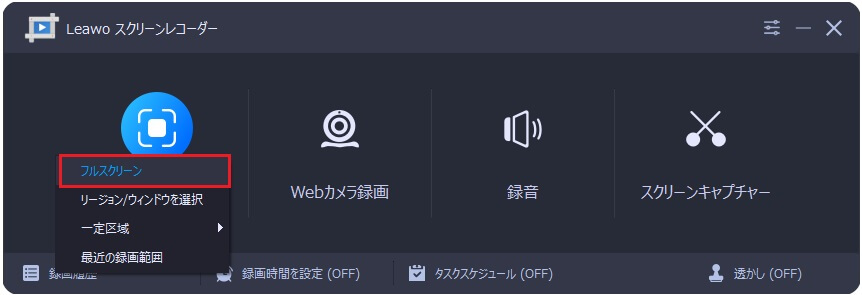
続いてメニュー一覧が出てくるので「フルスクリーン」を選択。
5 .Webカメラのアイコンを選択する
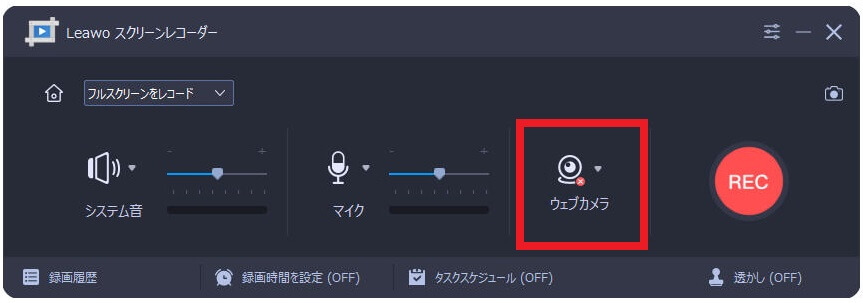
RECを開始する前に「ウェブカメラ」を選択。
これでゲーム画面と一緒にWebカメラの映像も出力されるようになりました。
6 .RECを開始する

※イメージ画
自分の姿とゲーム画面が同時に出力されていれば成功です。
Webカメラのウィンドウは好きな位置に配置してください。
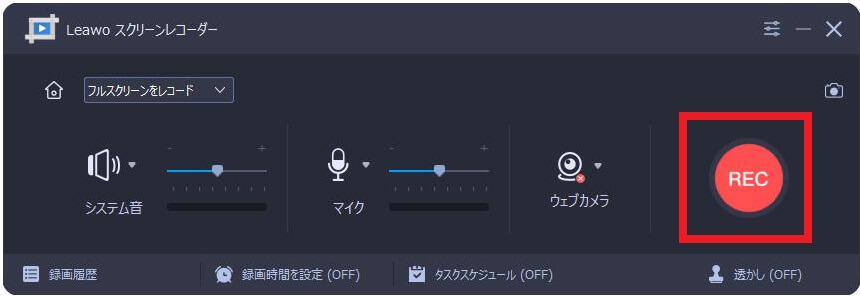
それではRECボタンを押してキャプチャースタート。

3秒のカウントダウンが始まった後に録画が始まります。
(設定からOFFにすることも可能)
7. 停止ボタンを押してキャプチャーを終了する
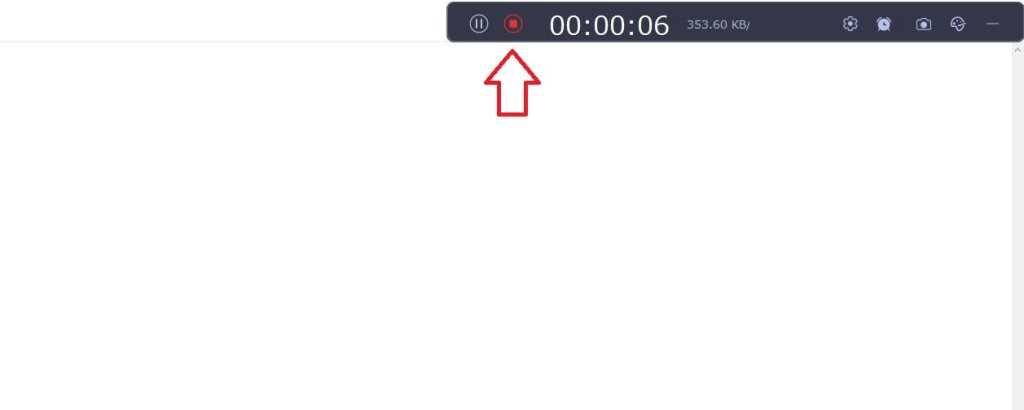
録画中は画面の右上にメニューバーが表示されるので、キャプチャーが終わったら停止ボタンを押してください。
キーボードCtrl + Alt + Sの同時押しでも止めることができます。
ちなみに一時停止はCtrl + Alt + R。
8 .録画した動画を確認する
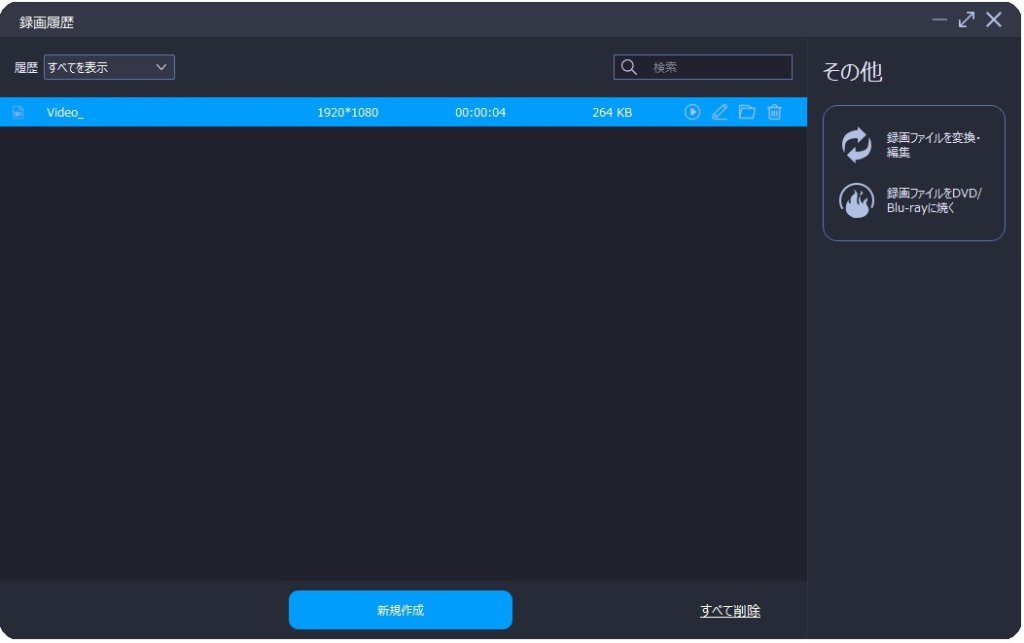
このようにキャプチャーが終わると録画履歴画面に移行します。
ここから再生ボタンを押すと即座に動画が確認できます。
削除するならゴミ箱のアイコンを選ぶか、下のメニューから「すべて削除」を押してください。
ソフトの値段は?
1年版1台PC使用限定で3700円。
永久版1台PC使用限定で4935円。
今はWindows版のみ使用可能。
買うなら1年版よりも永久版の方がいいような気がします。
あとがき
分かりやすいUIがとても良いと思いました。
ヘルプを読まなくても使えるレベル。
そして起動中の軽さはおそらく録画ソフトのトップクラスに位置する水準だと思います。