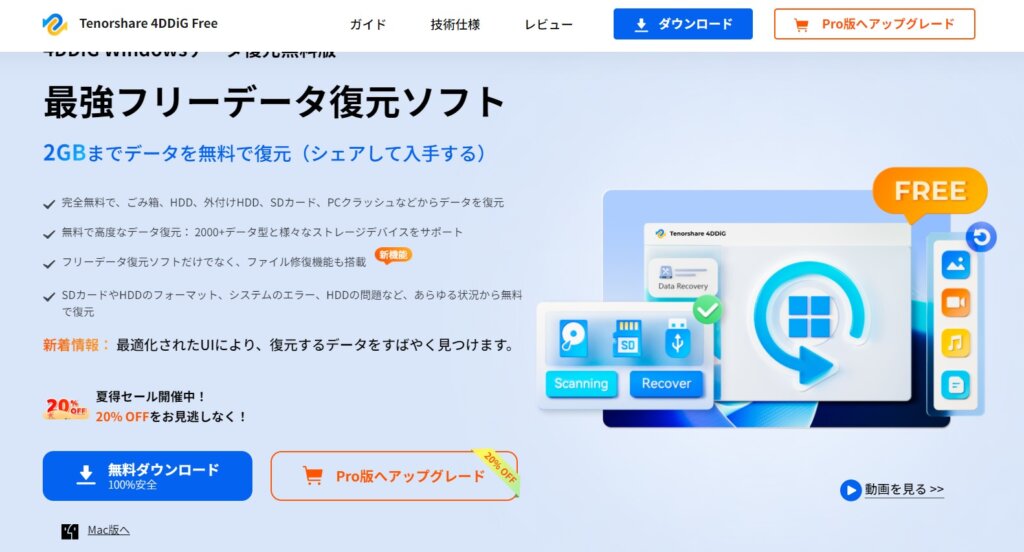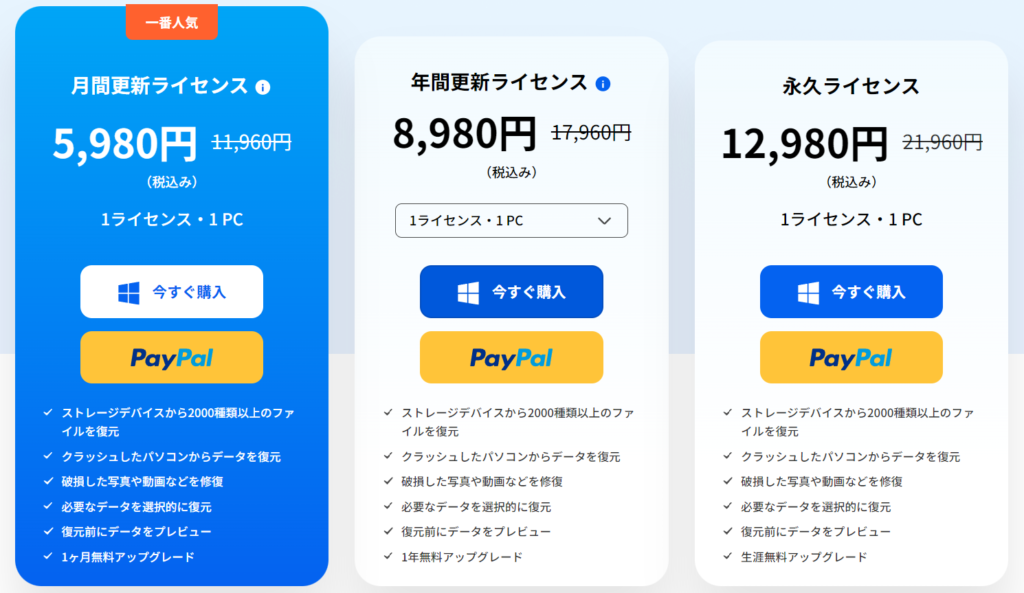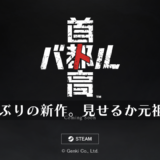サイト内リンク:ソフトウェアレビューの記事一覧
Windows / Mac OS対応のデータ復元ソフト『Tenorshare 4DDiG無料版』のレビュー記事です。
本製品はノートPC / 外付けドライブ / USBフラッシュディスクのデバイスから、消えたデータを復元できる無料のデータ復元ソフトになります。
ある日、PCを立ち上げたらデータが消えていた…。
そしてバックアップはない…どうしよう…という場合。
やがてくる不測の事態にも備えるため、データ復旧機能は使いやすいのか?そして肝心の復元機能はどうなのか?ということに重点を置いてレビューしてみました。
今回レビューに使用したソフトのバージョンは“Tenorshare 4DDiG v10.1.6”です。
- Index -
なるべく無料でデータを復元したいのだけど…おすすめはあるの?
HDDが読めない、USBメモリが認識されない…できることなら無料でデータを復元したい…という人も多いかとは思います。
ただ、無料版ではスキャンできるけど復元機能がついてないとか、復活できるファイルサイズに制限があるとか、そういう縛りがついてくるものなのですね。
今回レビューするTenorshare 4DDiGは合計2GBまで無料復元に対応してますし、テキストファイルやパスワード管理ソフトウェア程度なら十分にリカバリが可能だと思います。
(もちろん、無料の範囲から大事な写真や動画を復元してもOK)
本製品ならではの特徴として
- ゴミ箱、HDD、外付けHDD、SDカードなどからデータを復元
- 98%以上の高い復元率
- 操作しやすくPC初心者でも扱いやすい
- 写真復元、動画復元、そして約2,000種類以上の拡張子ファイルを復旧可能
- ファイル名の復元にも対応
- ファイル修復機能も搭載
といったことが挙げられます。
最近は防犯カメラ、ドローン、ドライブレコーダーといった「消えては困るもの」も多いですし、何でもデータ復元できるソフトを1本常備しておくとよいのではないでしょうか。
まずはTenorshare 4DDiG 無料版の公式サイトに飛んで、ダウンロードボタンをクリックします。
リンク先でも詳しい解説が掲載されてますが、とりあえずexeファイルはローカルフォルダの適当なところに保存してください。
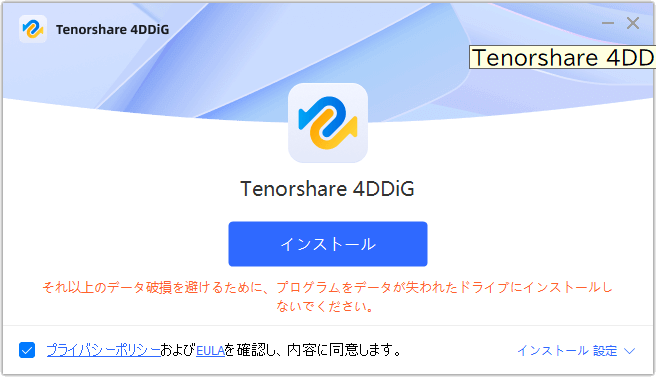
そして保存したexeファイルをダブルクリック。
画面が立ち上がったら、画面中央の「インストール」を押してPCに導入します。
もしTenorshare 4DDiGをCドライブ以外の場所に置きたい場合、画面右下の「インストール設定」を開いてフォルダを変更してください。
SNSへ共有して2GBまでの無料復元容量を取得
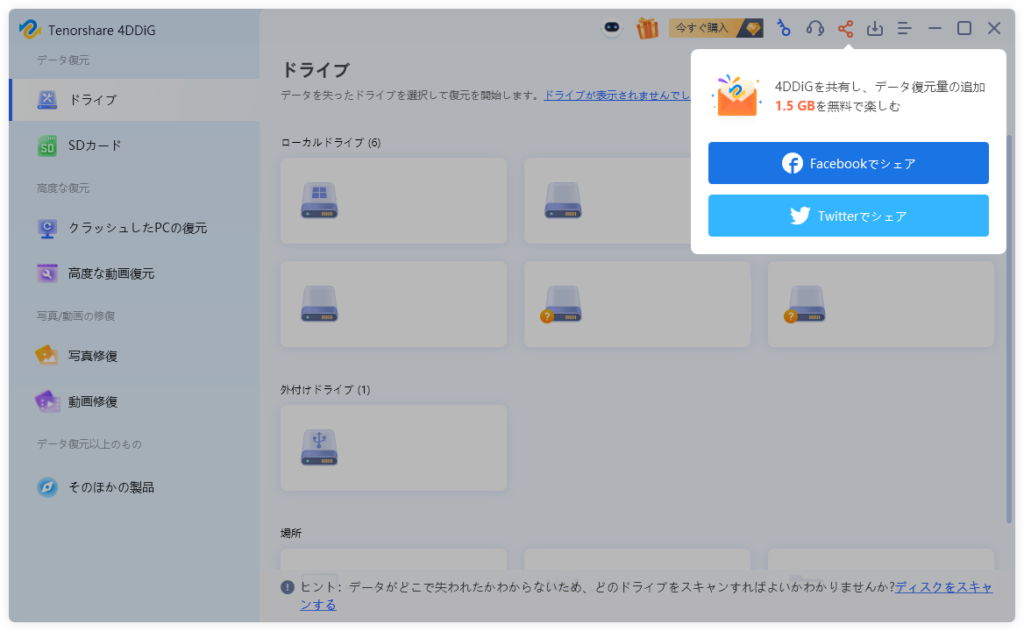
インストールが終わったらTenorshare 4DDiGを立ち上げて、画面右上の共有ボタンからSNSに向けて投稿しましょう。
最初は500MBまでのファイルしか復元できないのですが、FacebookかX(旧:Twitter)にコメントを載せることで500MB + 1.5GB = 2GBまで無料で使うことができます。
これはありがたい措置ですね。
ちなみにこれは「最大で復元できるファイルの容量が1回につき2GBまで」という意味ではなく、残り復元回数(容量)が合計2GBになる、と思ってください。
つまり今回は動画1GBを復元したら、残りは1GBまで無料で復元できる、ってことです。
SDカードなどをスキャンして写真や動画をプレビューして復元
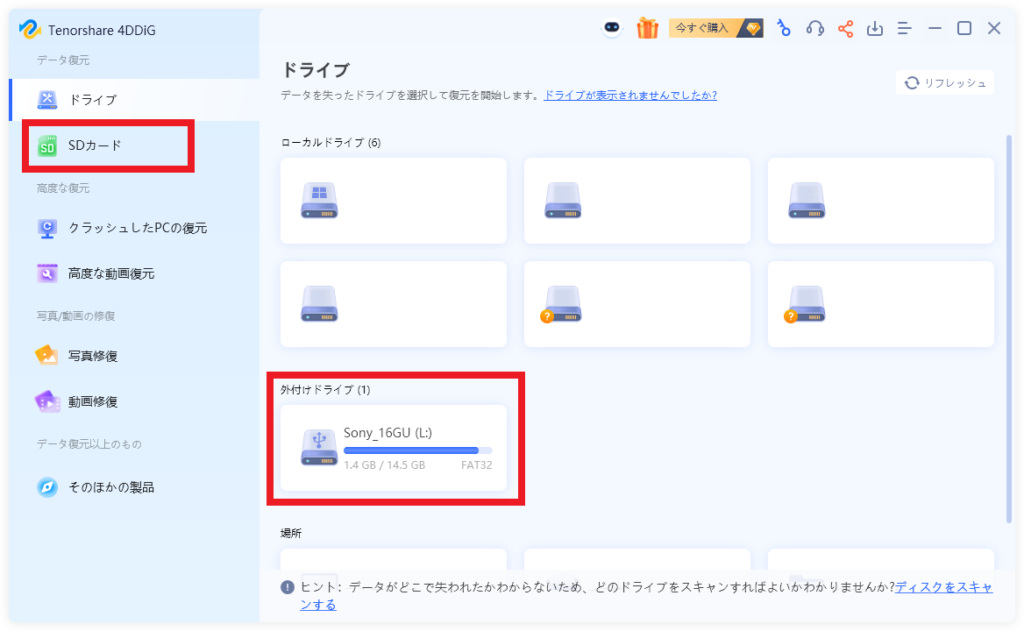
試しにSDカード内(外付けメディア)の画像を復元してみることにしましょう。
トップメニューのドライブから、画面左の「SDカード」か、あるいは画面真ん中の外付けドライブを選んでみてください。
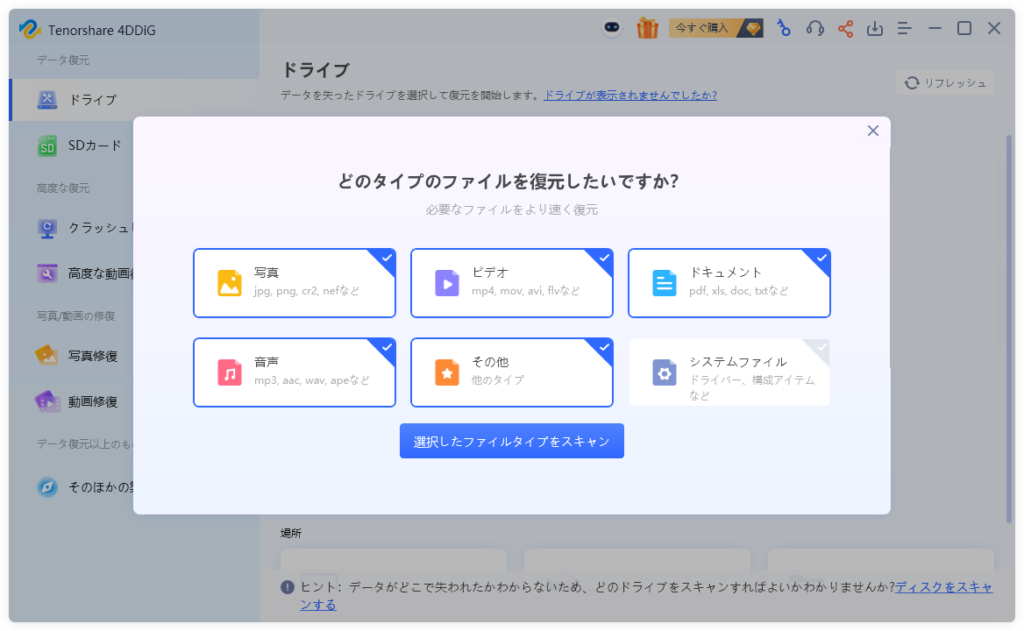
次にどのタイプのファイルを復元したいのか、選択画面に移行します。
最近は外付けメディアの容量も大きく、探したいファイル以外がたくさん引っかかってしまうので、ここは自分が必要としている拡張子だけにチェックを入れます。
ファイルを選んだら「選択したファイルタイプをスキャン」を押してください。
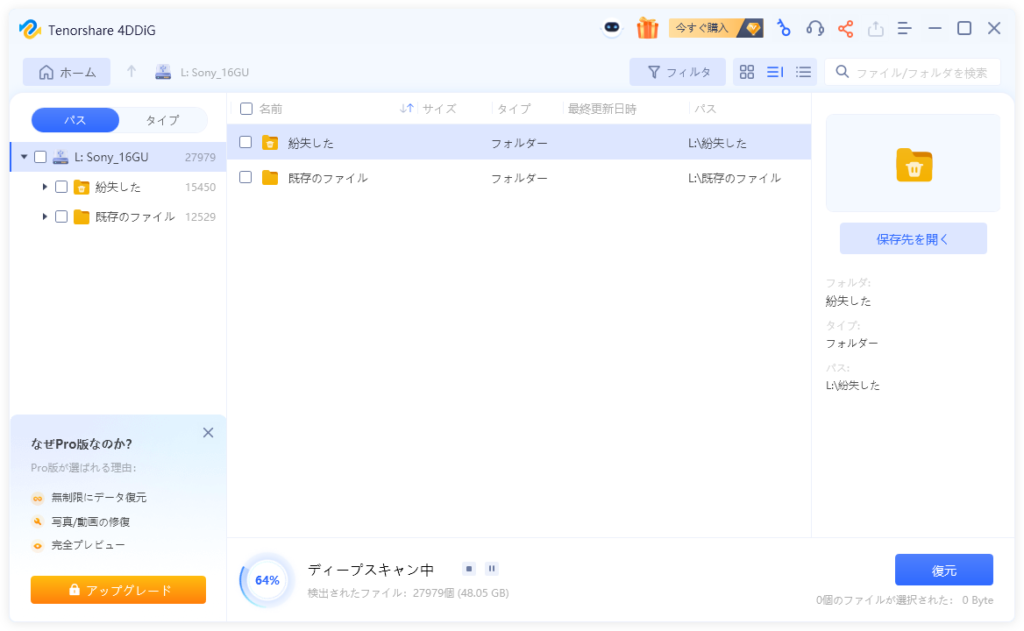
ただいまスキャン中。
容量が大きいほど時間がかかるため、ここはスマホでもいじりながらのんびり待つことにします。
画面内の「紛失したファイル」が消してしまったファイルに相当するのですが、スキャン中でも中身を確認することができます。
待ってる間が暇な人は適当に破損ファイルでもプレビューしてるといいかもしれませんね。
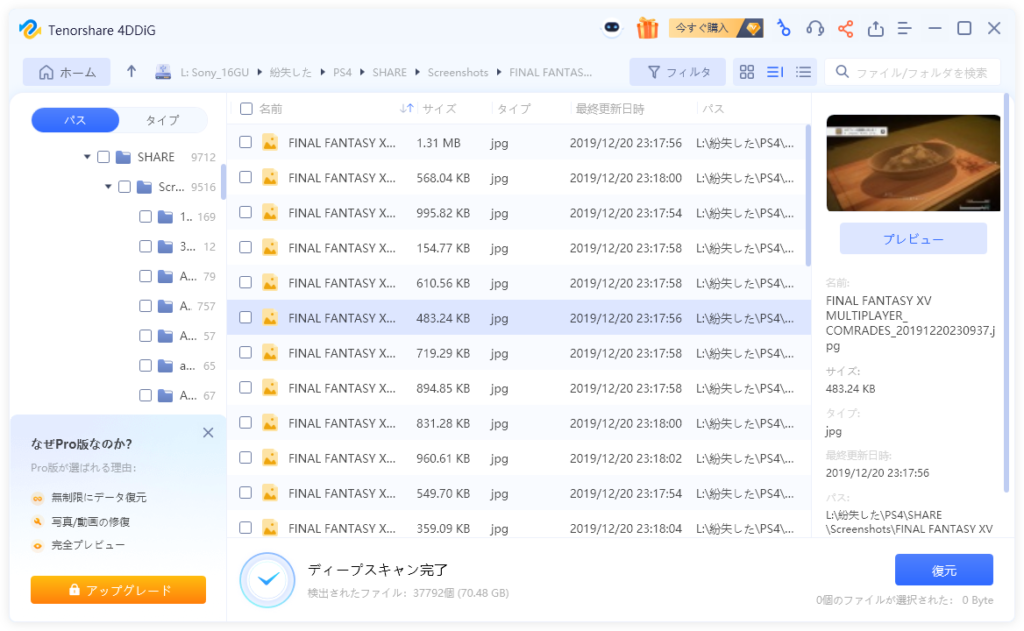
スキャン完了。
続いて画面左側からフォルダを選択して、ファイルにカーソルを当てていきましょう。
ファイルの生存状況にもよりますが、まだ綺麗に残っている場合は画面右側にプレビューが表示されます。
あとは復旧したい画像を見つけて、画面右下の「復元」を押してください。
ちなみに全画面で画像をプレビューする機能はPro版にしかないので、今回は小さい画面で確認して、大体あってると思ったらとりあえず復元してみることをおすすめします。
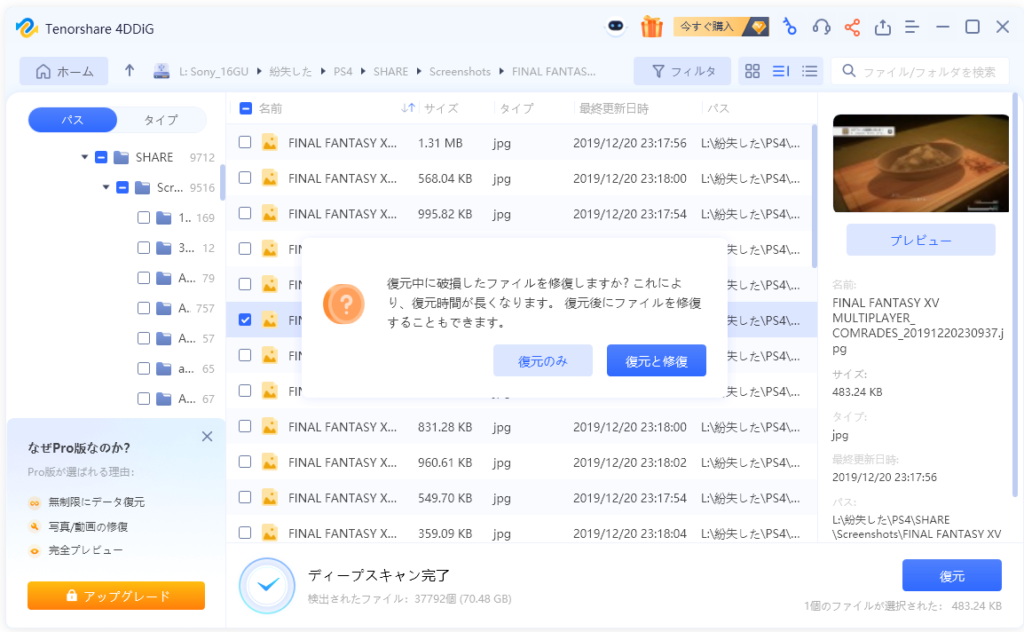
最後の確認画面。
画像が綺麗に残っていると判断したら「復元のみ」を選択します。
プレビューで画像が欠けていると判断した場合は「復元と修復」を押してください。
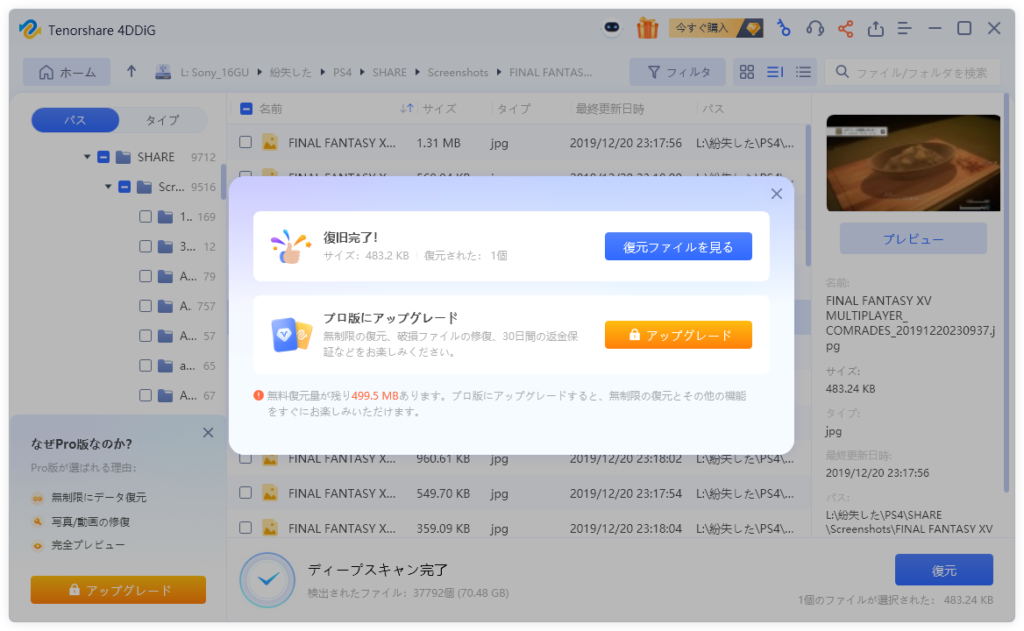
これで復元作業は完了しました。
復元終了後の画面に「残り無料復元容量」が表示されるため、次に使用するときはそれをはみ出ないように意識してください。
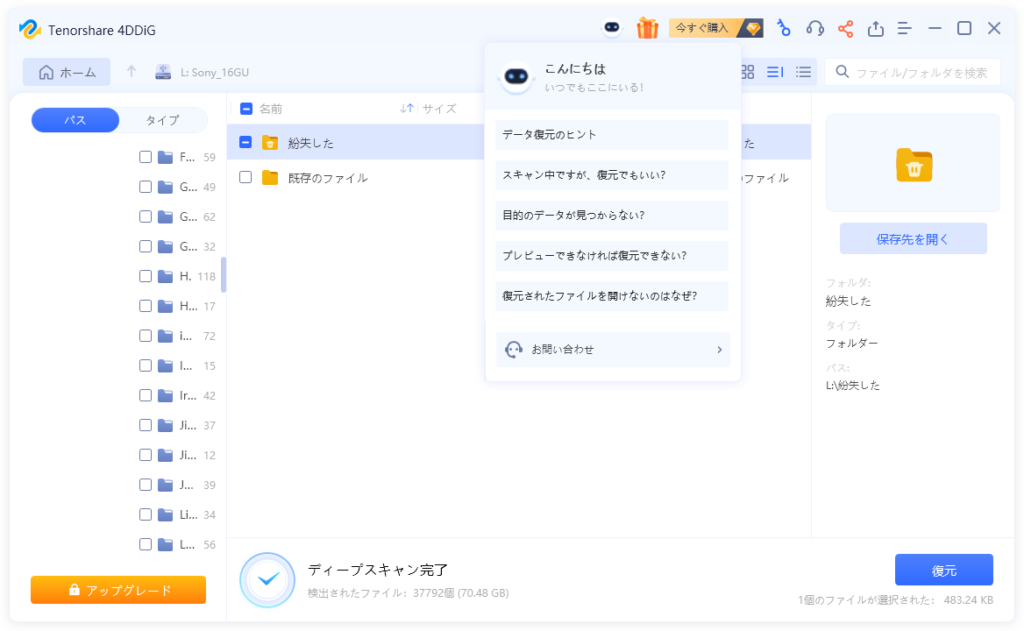
画面の上にはヘルプもある
正直、Tenorshare 4DDiGはめちゃくちゃ使いやすかったです。
今回は軽く使い方について触れてみましたが、別に解説なしでもそのまま使えるぐらいのわかりやすさが強みのソフトだと思います。
もし、自分が大事なデータが消してしまって慌てたとしたら、復元ソフトが複雑だとイライラすると思うのですね。
復旧はわかり易すぎるぐらいに簡単にしたほうがいい…というのをよくわかっているソフトだと思います。
無料版ならば、購入前の性能の確認にも使えるということ
データ復元ソフトは常備しておきたい…、しかし、いきなり使えるかどうかもわからないソフトにお金を出すのは抵抗がある…。
ならば、とりあえず無料版をインストールして、使用感を確認しつつSDカードやHDDを一通りスキャン。
問題なく復元できそうだと判断したら、それからPro版を購入するとよいのではないでしょうか。
今後もデータが消える可能性もありますし、安心という意味で導入しても損はないソフトだと思います。
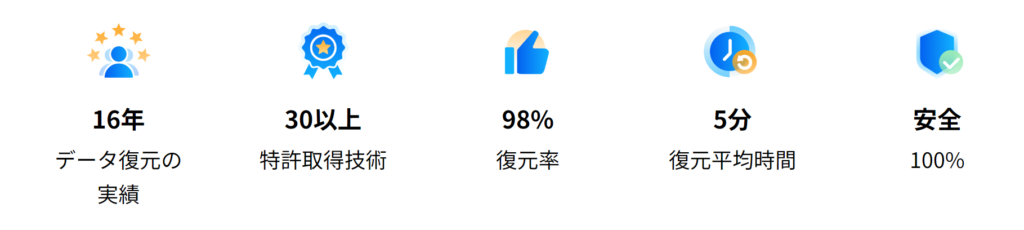
復元作業中に個人情報が収集されることはない

サポートページより
いわゆる「ソフトを使うと個人情報を抜き取られるんじゃないの」と心配な人に向けて、サイトに注意書きが載っています。
そもそも海外では日本よりも圧倒的に個人情報の取扱いが厳しい(GDPRなど)ので、世界を股にかけて活動する企業がそんなリスキーなことはしないでしょう。
4DDiGは登録コードを2回リセットできる(購入権の移行)
これはどういうことかというと、永久ライセンスを買った後も新PCへ持ち越すことができるという意味なんです。
通常、この辺の対応は企業によってまちまちで、現PCのみの使用可能という場合もあれば、2ライセンスあげるから終わりってソフトもあるんです。
明確に「引っ越しは2回まで対応」って答えてもらえるのはトラブルがなくなるからいいですね。
復旧したいストレージにソフトをインストールしない
これはTenorshare 4DDiGに限らず、復旧ソフト全般に言えることなのですが、メディアが上書きされるほどにデータの復元がより困難になっていきます。
つまり、HDDのEドライブを復旧したいならば、CかDドライブにソフトをインストールしようとか、そういうことです。
そしてSDカードを復活させたいなら、とりあえず使わずに復元する日まで置いとけってことですね。
- 1PC / 1ライセンスの月間更新版が
11,9605,980円 - 1PC / 1ライセンスの年間更新版が
17,9608,980円 - 一生使えて2回引っ越しできる永久ライセンス版が
21,96012,980円
お金を出しても構わないというのであれば、とりあえず永久ライセンス版を導入することをおすすめします。
「自分には常にファイル復旧ソフトがある」との安心感は強いですし、家族や友人のファイルまで復元してあげられるのは大きな強みですよね。
購入後の30日内返金も受け付けているため、やっぱり気が変わったとしても大丈夫です。
PCの平均寿命は5~7年と言われているので、それ2台分のデータが復元できると思えば十分でしょう。
あとがき
物理障害だと業者に頼む必要がありますが、素人では何が原因でデータが消えたのかわからない部分があります。
まず個人勢では復旧精度の高い「Tenorshare 4DDiG無料版」を使って、それから安価に済むかどうかの確認をしてみてはいかがでしょうか。