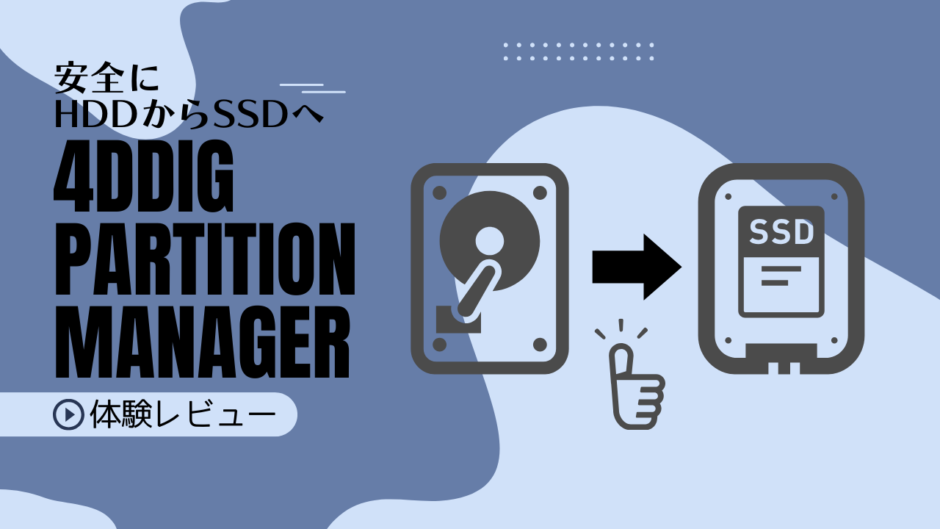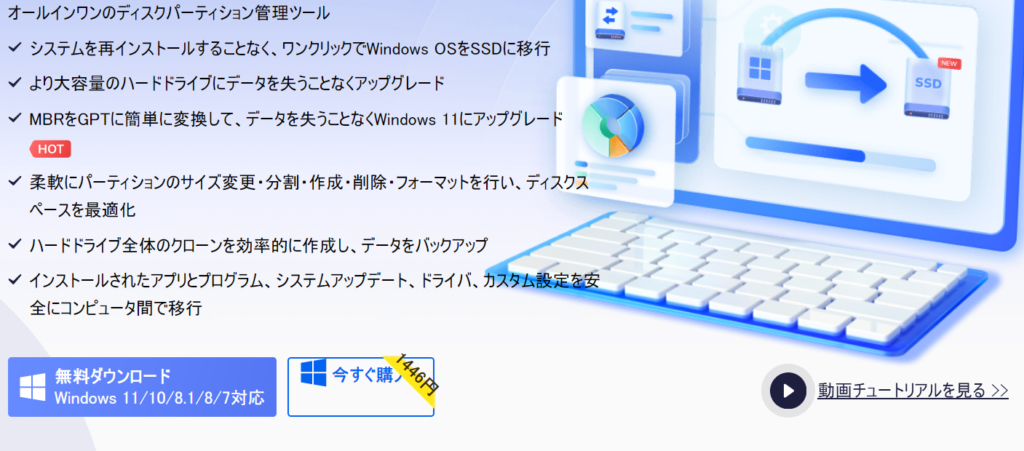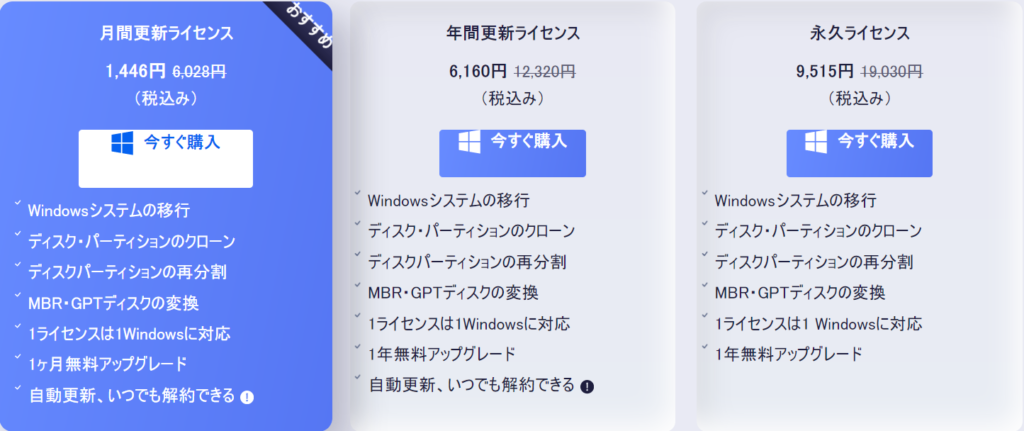関連リンク:ソフトウェアレビューの記事一覧
ディスクパーティション管理ツール『4DDiG Partition Manager』のレビュー記事です。
本製品の特徴は
- HDDからSSD、SSDからHDDへの換装(丸ごとクローン)
- OSを含むデータのフルバックアップ
- パーティションのサイズ変更 / 分割 / 作成 / 削除が自由に変更可能
という高性能パーティション管理ソフトになります。
データの取り扱いはとてもデリケートな問題だけに、本ソフトは使いやすいのか?そしてバックアップからSSD換装まで簡単にやれるのか?ということに重点を置いてレビューしてみました。
今回、記事作成に使用したソフトのバージョンはv2.3.1です。
- Index -
既存のHDDをSSDに換装するメリットは?
データの読み込み速度を大幅に向上させることができる
例えば大作ゲームをプレイする場合、HDDでは次のエリアを読み込むのに凄まじい時間がかかってしまうのですね。
現在の家庭用ゲーム機ではSSDという記憶メディアが使用されており、快適なゲームプレイを手助けしてくれているというわけなんです。
対してPCも同じことで、HDD→SSDはソフトウェアの立ち上げ速度や作業スピードの向上が期待できますね。
今までは大容量ファイル(スマホで撮影した動画など)を取り扱う場合、HDDではガリガリと音がしたまま処理が終わらない、という経験をした人も多いのではないでしょうか。
- HDD … モーターでディスクを回転させてデータを読み書きする
- SSD … 電流操作のみでメモリへの読み書きを完結
つまり、SSDは駆動音が静かで消費電力も少ないということ。
一昔前は高価でストレージ容量も少ない商品が多かったのですが、近年は一般ユーザーに普及したことに伴って値段も下がってきました。
データが断片化しても処理速度は低下しない
現在はファイルをすぐ読み出せるように、ストレージには”ランダムアクセス”という方式が採用されています。
- ランダムアクセス … 特定の領域に直接アクセスする方式。SSDやHDDなどが採用
- シーケンシャルアクセス … 頭から順番にデータを読み出す方式。磁気テープなどが採用
HDDでは月日が経過して内部データが散らかってしまい、虫食い(断片化)状態になるとともに、読み込みや書き込みに時間がかかってしまいます。
一方、SSDは内部がいくら断片化しようとも速度にほぼ変化はありません。
中身は高速の半導体メモリなので、データが散らかっててもあまり関係ないんですね。
これは頻繁にアクセスするOSの保存に適したストレージである、ということも分かると思います。
HDDからSSDに換装後、PCが起動しない場合の対策について
いよいよSSDを購入後、既存のHDDと交換(換装)する作業に入ります。
ここで換装後にOSの再インストールをする必要があるのですが、初心者にはハードルが高く、非常に手間がかかる作業でもあるんですね。
こっちとしては今の環境のまま、丸ごと引っ越ししたいってわけです。
最近はSSDを買った後にクローンソフトがついてくることもあるのですが、会社ごとに対応したツールを使う必要があります。
(例:ウェスタンデジタル社ならば、Acronis True Image WD Edition など)
また大手以外からSSDを購入した場合、どこのソフトを使えばいいのか迷うという話にもなってくるわけで。
丸ごと移行とは意外と面倒な問題なんですよね。
フリーのクローンソフトを使ったらPCが起動しない問題
SSDを換装してもスクリーンが真っ暗、あるいはBIOSの設定画面しか表示されないという事態が発生。
原因は複数あるのですが、主に
- SSDが認識されない
- SSDが起動ディスクとして設定されていない
- SSDのMBR / GPTが破損している
- そもそもパーティションのスタイルがBIOSのブートモードと互換性がない
- SSDのシステムパーティションがアクティブ化されていない
- SSDのBCDエラー
- SSDに不良セクタがある
頭が痛くなるぐらいに思い当たる節がある。
そもそもOSは単純にコピーしただけでは起動しないんですね。
クローンソフトにはデータの破損もなく、なおかつ無事に起動する環境も整えてもらう必要があるというわけです。
『4DDiG Partition Manager』でHDDをSSDに換装する方法
4DDiG Partition Managerとは?
本ソフト『4DDiG Partition Manager』はディスクパーティション管理ツールです。
ただ、データの取り扱いに強いオールインワンソフトでもあるので
- HDDからSSDへワンクリックでクローン
- Windows 11の動作環境(MBR → GPT)へ自動的に変換してくれる
- フルバックアップが可能
- 柔軟にパーティションの区切り変更ができる
普段から安全に使えるバックアップツールとしてみてもいいわけですね。
4DDiG Partition Managerを使用するメリット
- 簡単にHDDからSSDへ換装することができる
- 短時間でクローン(バックアップ)を作成することができる
「PCのデータ移行?駄目、面倒くさい」
「どうせクローン作るのに休みの日が潰れちゃうんでしょ?」
これはPCユーザーあるあるですね。
HDDからSSDへ換装したいけど、面倒くさくて腰が重くなる。
しかし4DDiG Partition Managerならば数クリックでクローン作成が完了しますし、最低限データをコピーするだけの時間で作業が終わります。
本当に簡単なのかと確認したいのであれば、まずは無料版から導入してみるといいのではないでしょうか。
次は実際に使い方をレクチャーしながら、どれほど操作が簡単かについて詳しく触れていきますね。
4DDiG Partition Manager「ディスククローン」機能の使い方
まずは『4DDiG Partition Manager』の公式サイトへ飛んで、画面左下の「無料ダウンロード」をクリック。
“4ddig-partition-manager.exe”のダウンロードが終わったら、ダブルクリックしてインストールを開始してください。
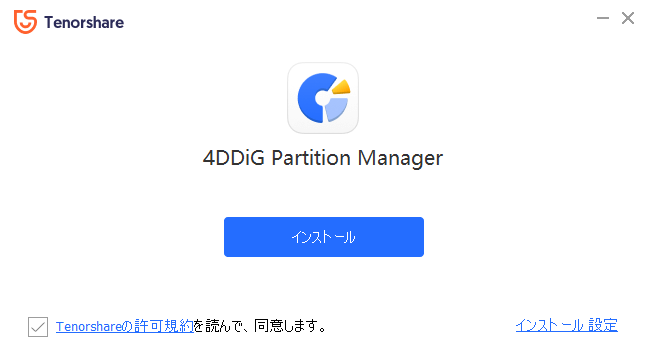
Cドライブ以外にインストールしたい場合は、画面右下の「インストール設定」から変更すればいいです。
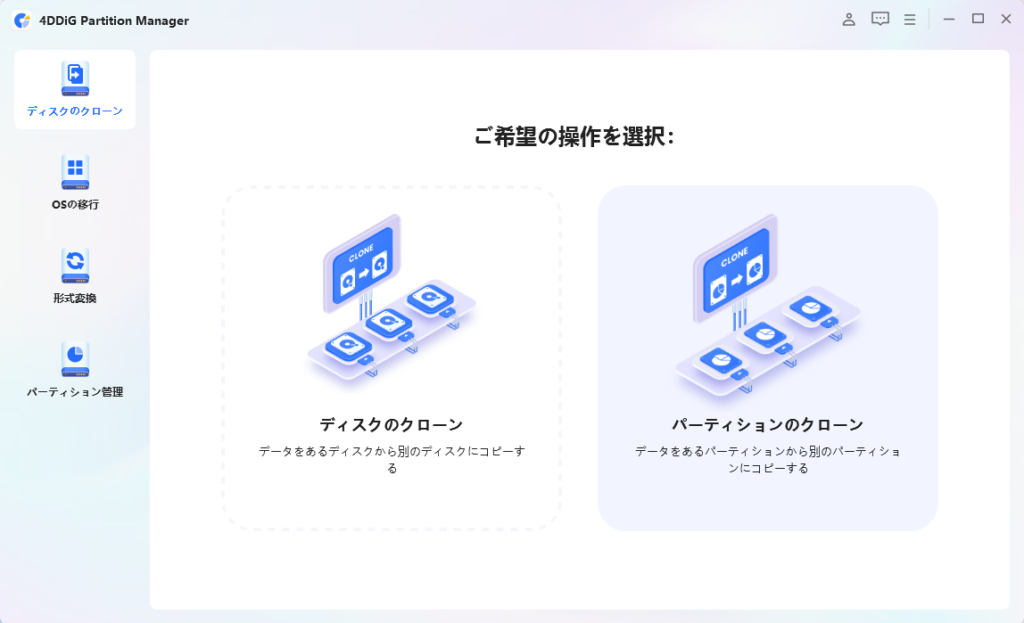
これが4DDiG Partition Managerをはじめて起動した画面。
画像中央には「ディスクのクローン」「パーティションのクローン」と2つの機能が見えていますね。
今回は”ディスクのクローン”使用例を紹介するので一緒にクリックして進めましょう。
(注:有料版の機能)
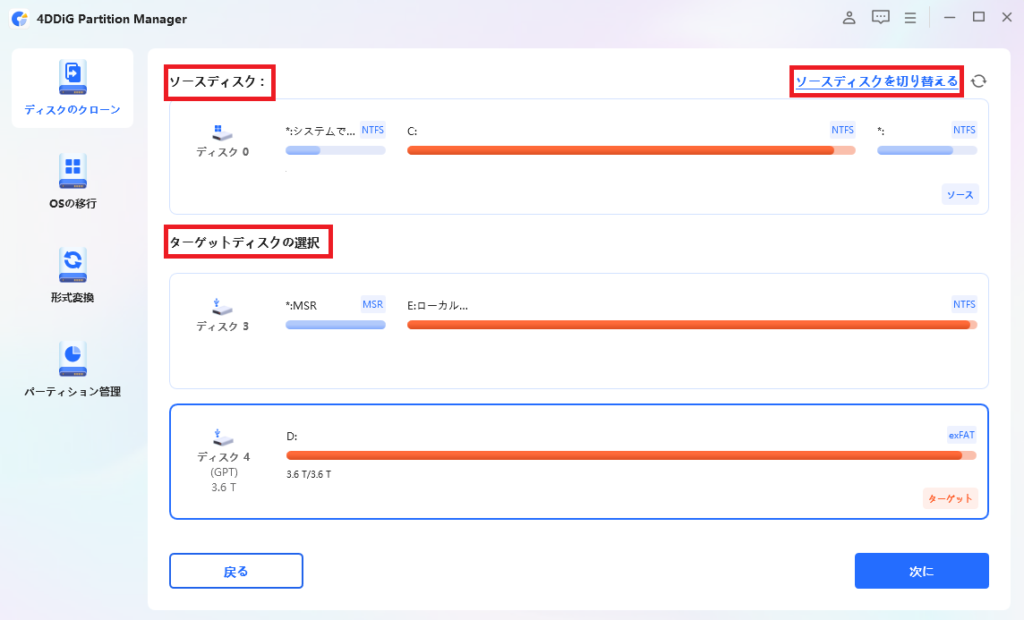
画面上部「ソースディスク」が丸ごとバックアップをしたいディスクになります。
初期のCドライブ以外を移植したい場合は画面右上の「ソースディスクを切り替える」を押してください。
画面下のターゲットディスクは移植する先を選択するということですね。
- ソースディスク … コピーしたいディスク
- ターゲットディスク … コピーを保存する先
どこをコピーするのか決まったら、続いて画面右下の「次に」というボタンをクリックしてください。
当たり前の話になりますが、ターゲットディスクがソースディスクよりも容量が大きくないと処理は実行できないので注意しましょう。
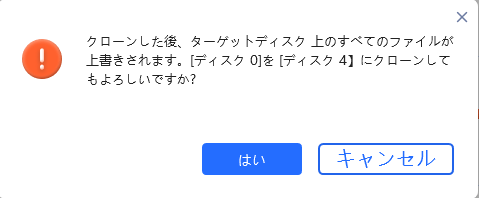
あとは「はい」を押せばディスクのクローンがはじまります。
ちなみにWindowsごとコピーする場合はライセンスの認証を求められますが、勝手にネット上で処理をしてくれるので心配はありません。
4DDiG Partition Managerの使用感など

シンプルなUIで初心者も迷うことなくデータのコピーを行うことができます。
HDDからSSDの換装はもちろん、PCの調子が悪くなってきたから移行!という場合にも素早く対応できるソフトなのではないでしょうか。
ライセンスの値段は?
- 月間更新ライセンス …
6,028円→ 1,446円 - 年間更新ライセンス …
12,320円→ 6,160円 - 永久ライセンス …
19,030円→ 9,515円
ここはずっと使える「永久ライセンス」を買いましょう…と言いたいんですが、無料アップグレード権は1年間でなくなってしまいます。
もちろん現バージョンは永久に使用できますけど、延々と最新バージョンを使いたい場合は年間更新ライセンスを考えてもいいかもしれませんね。
もちろん、1~2回しか使わないという人は月間ライセンスで十分です。
あとがき
現在はWindows 11への移行期、そしてSSD導入の過渡期でもありますね。
作業後にPCが起動しない恐怖を避けたい人は、ライセンス購入を考えてみてはいかがでしょうか。